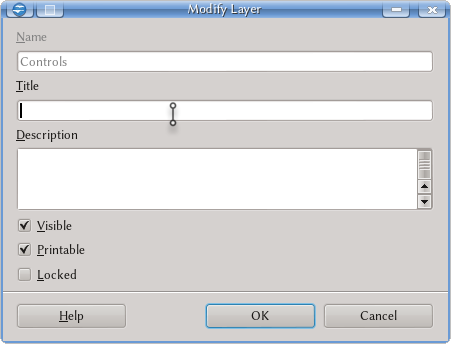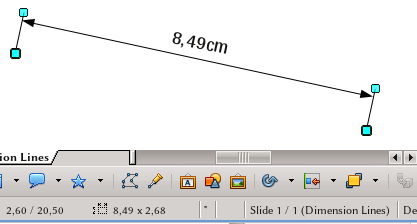Difference between revisions of "Documentation/UserGuide/Draw/Layers"
m (→Associating Objects With a Particular Layer) |
|||
| (4 intermediate revisions by one other user not shown) | |||
| Line 1: | Line 1: | ||
| − | {{ | + | {{DraftPage|EN}} |
{{DISPLAYTITLE:Working With Layers on Apache OpenOffice Draw}} | {{DISPLAYTITLE:Working With Layers on Apache OpenOffice Draw}} | ||
| Line 9: | Line 9: | ||
[[File:AOO-Draw-Layers.png]] | [[File:AOO-Draw-Layers.png]] | ||
| − | Each tab represent a "Layer" on the drawing. Layers are a way to group different object inserted to gain more control of all the elements. For example, it is possible to associate all dimension lines to the "Dimension Lines" layer while keeping the main elements on the "Layout" layer. Or even create a new layer | + | Each tab represent a "Layer" on the drawing. Layers are a way to group different object inserted to gain more control of all the elements. For example, it is possible to associate all dimension lines to the "Dimension Lines" layer while keeping the main elements on the "Layout" layer. Or even create a new layer with a right click over the layer name area → Insert Layer, calling it, for example, "guiding lines" where simple geometrical objects are inserted to guide us on the building of our drawing. |
The advantage of working this way is that it is possible to make a layer "invisible" with a simple right click over it, so every element on that layer will be automatically hidden from the resulting drawing. It is also possible to choose that one particular layer do not print or that their elements are locked so they cannot be edited. All those properties are available with a simple right click over the layer name → Modify layer | The advantage of working this way is that it is possible to make a layer "invisible" with a simple right click over it, so every element on that layer will be automatically hidden from the resulting drawing. It is also possible to choose that one particular layer do not print or that their elements are locked so they cannot be edited. All those properties are available with a simple right click over the layer name → Modify layer | ||
| Line 18: | Line 18: | ||
The easiest way to associate an object to a layer, is to select that layer before inserting the object. If the object is already there, you need to cut the object by selecting it and issuing {{Key|Ctrl|X}}, select the desired layer and then paste the object with {{Key|Ctrl|C}}. | The easiest way to associate an object to a layer, is to select that layer before inserting the object. If the object is already there, you need to cut the object by selecting it and issuing {{Key|Ctrl|X}}, select the desired layer and then paste the object with {{Key|Ctrl|C}}. | ||
| + | |||
| + | Unless the particular layer where the object is inserted get locked, working on an object (changing its properties, moving it above or below another, etcetera) do not depends on which layer the object was created. Because of this, the only way to tell to which layer the object belongs is to select it and look at the [[Documentation/UserGuide/UI#Status_Bar|Status Bar]], at the box where the slide number on which we are working is displayed: between parenthesis the name of the layer will be shown. For example, on the screenshot below you can read "Slide 1 / 1 (Dimension Lines)", which means that we are working on the first and only slide on the document (if it were the second on a three slides document, the text would be "Slide 2 / 3") and that the layer where the selected object belong is the one called "Dimension Lines": | ||
| + | |||
| + | [[File:AOO-Draw-Layer-Position.png]] | ||
[[Category:Documentation]] [[Category:Documentation/Draw]] | [[Category:Documentation]] [[Category:Documentation/Draw]] | ||
Latest revision as of 11:04, 30 June 2018
Introduction
Below the working area on a Draw document, it is possible to see by default three "tabs"
Each tab represent a "Layer" on the drawing. Layers are a way to group different object inserted to gain more control of all the elements. For example, it is possible to associate all dimension lines to the "Dimension Lines" layer while keeping the main elements on the "Layout" layer. Or even create a new layer with a right click over the layer name area → Insert Layer, calling it, for example, "guiding lines" where simple geometrical objects are inserted to guide us on the building of our drawing.
The advantage of working this way is that it is possible to make a layer "invisible" with a simple right click over it, so every element on that layer will be automatically hidden from the resulting drawing. It is also possible to choose that one particular layer do not print or that their elements are locked so they cannot be edited. All those properties are available with a simple right click over the layer name → Modify layer
Associating Objects With a Particular Layer
The easiest way to associate an object to a layer, is to select that layer before inserting the object. If the object is already there, you need to cut the object by selecting it and issuing Ctrl + X , select the desired layer and then paste the object with Ctrl + C .
Unless the particular layer where the object is inserted get locked, working on an object (changing its properties, moving it above or below another, etcetera) do not depends on which layer the object was created. Because of this, the only way to tell to which layer the object belongs is to select it and look at the Status Bar, at the box where the slide number on which we are working is displayed: between parenthesis the name of the layer will be shown. For example, on the screenshot below you can read "Slide 1 / 1 (Dimension Lines)", which means that we are working on the first and only slide on the document (if it were the second on a three slides document, the text would be "Slide 2 / 3") and that the layer where the selected object belong is the one called "Dimension Lines":