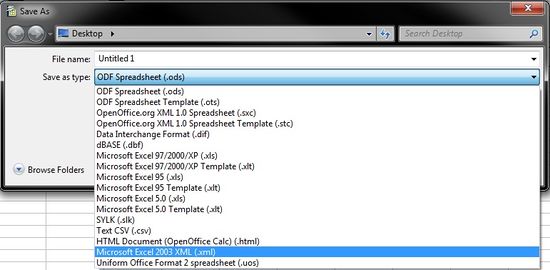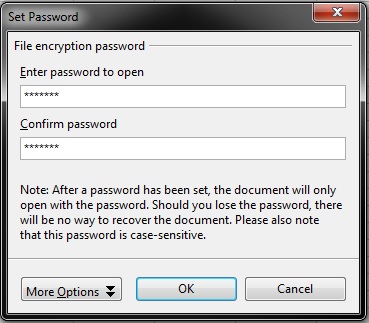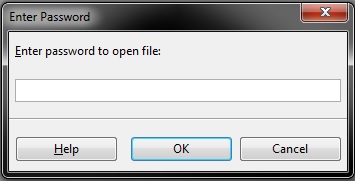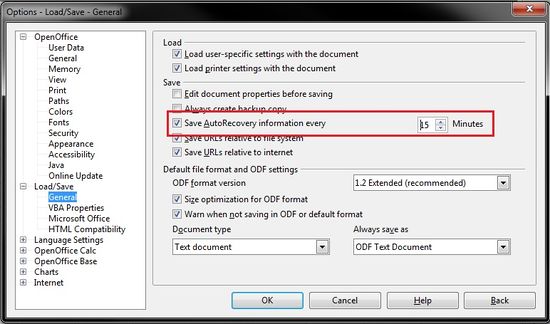Saving a Document
Contents
Saving a New Spreadsheet
To save a new spreadsheet you can perform any of the following:
- Choose File → Save
- Choose File → Save as
- Click the Save
 icon on the standard toolbar
icon on the standard toolbar
- Press Control + S
These actions will open the save as dialog box, where you can then enter the filename, confirm the filetype and destination location, and then save by clicking the save button. ![]()
To save a current spreadsheet with the same filename, choose File → Save.
Saving in different formats
Calc gives you the option to save your spreadsheet in many different formats, these include Microsoft Excel formats along with many others. To save your spreadsheet in a different format:
- Select File → Save As
- Click the drop down box next to Save as type: to select your required format
- Click save button.
Password lock a Spreadsheet
To password lock a file do the following:
- Choose File → Save As
- Enter the file name, format and save location
- A window will pop up asking you to enter a password twice. Enter the same password twice to set the password when opening the file:
When someone attempts to open the file from now on it will request the password be entered:
Saving Automatically
Calc will save the spreadsheet automatically at set time intervals (with the default being each 15 Minutes). Automatically saving will overwrite the last saved state of the same as a manual save would. To modify the settings for autosave:
- Navigate to Tools → Options → Load/Save → General
- Specify the time interval under Save → Save AutoRecovery information every by clicking the up or down arrow. The time will change in 1 minute increments.
- Click OK when complete.