Difference between revisions of "Documentation/OOoAuthors User Manual/Writer Guide/The Table menu and toolbar"
m |
|||
| (2 intermediate revisions by the same user not shown) | |||
| Line 1: | Line 1: | ||
| − | {{WriterTablesTOC| | + | {{DISPLAYTITLE:The Table menu and toolbar}} |
| − | | | + | {{WriterTablesTOC|ShowPrevNext=block |
| − | | | + | |PrevPage=Documentation/OOoAuthors User Manual/Writer Guide/Working with Tables |
| + | |NextPage=Documentation/OOoAuthors_User_Manual/Writer Guide/Creating a table}}__notoc__ | ||
| + | Table commands are located in the main '''Table '''menu and on the Table toolbar, shown in Figure 1. Table 1 describes the functions of these commands and icons. | ||
| − | + | [[Image:TableToolbar.png]]<br />''Table toolbar'':<br /> | |
| − | + | '''1''' Table '''2''' Line Style '''3''' Line Color (of the border) '''4''' Borders '''5''' Background Color '''6''' Merge Cells '''7''' Split Cells '''8''' Optimize '''9''' Top '''10''' Center (vertical) '''11''' Bottom '''12''' Insert Row '''13''' Insert Column '''14''' Delete Row '''15''' Delete Column '''16''' AutoFormat '''17''' Table Properties '''18''' Sort '''19''' Sum | |
| − | + | When you create a table or select an existing table, the Table toolbar may be displayed automatically. You can manually display the Table toolbar by clicking '''View > Toolbars > Table'''. The toolbar can float on top of the main Writer window (as above) or it can be docked along any side of the window. | |
| − | + | ||
| − | + | ''Table 1: Functions of the icons on the Table toolbar'' | |
| − | + | ||
| − | + | ||
| − | + | {| class="prettytable" | |
| + | ! Icon Name | ||
| + | ! Description | ||
| − | + | |- | |
| + | | Table | ||
| + | | Opens the Insert Table dialog box where you can set up and insert a table into the document, name the table for use with the Navigator, and set some options. You can also use the mouse to click the arrow at the right, drag to select the number of rows and columns to include in the table, and then release the mouse button on the last (lower right) cell. | ||
| − | + | |- | |
| + | | Line Style | ||
| + | | Opens the Border Style toolbar where you can modify the style of the border line. | ||
| − | + | |- | |
| + | | Line Color (of the border) | ||
| + | | Opens the Border Color toolbar where you can modify the color of the border. | ||
| − | + | |- | |
| + | | Borders | ||
| + | | Opens the Borders toolbar where you can select which sides should have a border. | ||
| − | + | |- | |
| − | + | | Background Color | |
| − | + | | Opens the Background toolbar where you can select the background color. | |
| − | + | ||
| − | + | |- | |
| + | | Merge Cells | ||
| + | | Combines the selected cells into a single cell. Refer to [[Documentation/OOoAuthors User Manual/Writer Guide/Formatting a table#Merging and splitting cells|Merging and splitting cells]] for an example of using this button. | ||
| − | + | |- | |
| + | | Split Cells | ||
| + | | Opens the Split Cell dialog box where you can define how to split a cell. Refer to [[Documentation/OOoAuthors User Manual/Writer Guide/Formatting a table#Merging and splitting tables|Merging and splitting tables]] for an example of using this button. | ||
| − | + | |- | |
| + | | Optimize | ||
| + | | Opens the Optimize toolbar where you can distribute the columns or rows evenly or optimize the row height or column width. | ||
| − | + | |- | |
| − | + | | Top | |
| + | | Aligns the contents of the selected cells to the top of the cell. | ||
| − | + | |- | |
| + | | Center (vertical) | ||
| + | | Aligns the contents of the selected cells to the center of the cell. | ||
| − | + | |- | |
| + | | Bottom | ||
| + | | Aligns the contents of the selected cells to the bottom of the cell. | ||
| − | + | |- | |
| − | + | | Insert Row | |
| + | | Inserts a row below the selected row. | ||
| − | + | |- | |
| + | | Insert Column | ||
| + | | Inserts a column after the selected column. | ||
| − | + | |- | |
| + | | Delete Row | ||
| + | | Deletes the selected row(s) from the table. | ||
| − | + | |- | |
| + | | Delete Column | ||
| + | | Deletes the selected column(s) from the table. | ||
| − | + | |- | |
| + | | AutoFormat | ||
| + | | Opens the AutoFormat dialog box where you can select among several predefined formatting sets. Each set is characterized by its own fonts, shading, and borders styles. You can also select '''AutoFormat''' from the Insert Table dialog box. | ||
| − | + | |- | |
| + | | Table Properties | ||
| + | | Opens the Table Format dialog box where you can modify various properties for the table—for example: name, alignment, spacing, column width, borders, and background. | ||
| + | |||
| + | |- | ||
| + | | Sort | ||
| + | | Opens the Sort dialog box where you can specify the sort criteria for the selected cells. | ||
| + | |||
| + | |- | ||
| + | | Sum | ||
| + | | Activates the sum function. Refer to [[Documentation/OOoAuthors User Manual/Writer Guide/Using spreadsheet functions in a table|Using spreadsheet functions in a table]] for an example of using this function. | ||
| + | |||
| + | |} | ||
| − | |||
{{Manual}} | {{Manual}} | ||
| + | [[Category: Writer Guide (Documentation)]] | ||
Latest revision as of 09:02, 20 January 2009
Table commands are located in the main Table menu and on the Table toolbar, shown in Figure 1. Table 1 describes the functions of these commands and icons.
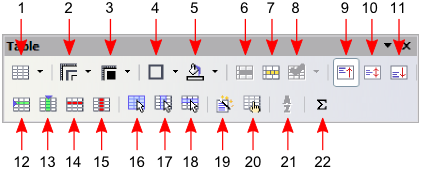
Table toolbar:
1 Table 2 Line Style 3 Line Color (of the border) 4 Borders 5 Background Color 6 Merge Cells 7 Split Cells 8 Optimize 9 Top 10 Center (vertical) 11 Bottom 12 Insert Row 13 Insert Column 14 Delete Row 15 Delete Column 16 AutoFormat 17 Table Properties 18 Sort 19 Sum
When you create a table or select an existing table, the Table toolbar may be displayed automatically. You can manually display the Table toolbar by clicking View > Toolbars > Table. The toolbar can float on top of the main Writer window (as above) or it can be docked along any side of the window.
Table 1: Functions of the icons on the Table toolbar
| Icon Name | Description |
|---|---|
| Table | Opens the Insert Table dialog box where you can set up and insert a table into the document, name the table for use with the Navigator, and set some options. You can also use the mouse to click the arrow at the right, drag to select the number of rows and columns to include in the table, and then release the mouse button on the last (lower right) cell. |
| Line Style | Opens the Border Style toolbar where you can modify the style of the border line. |
| Line Color (of the border) | Opens the Border Color toolbar where you can modify the color of the border. |
| Borders | Opens the Borders toolbar where you can select which sides should have a border. |
| Background Color | Opens the Background toolbar where you can select the background color. |
| Merge Cells | Combines the selected cells into a single cell. Refer to Merging and splitting cells for an example of using this button. |
| Split Cells | Opens the Split Cell dialog box where you can define how to split a cell. Refer to Merging and splitting tables for an example of using this button. |
| Optimize | Opens the Optimize toolbar where you can distribute the columns or rows evenly or optimize the row height or column width. |
| Top | Aligns the contents of the selected cells to the top of the cell. |
| Center (vertical) | Aligns the contents of the selected cells to the center of the cell. |
| Bottom | Aligns the contents of the selected cells to the bottom of the cell. |
| Insert Row | Inserts a row below the selected row. |
| Insert Column | Inserts a column after the selected column. |
| Delete Row | Deletes the selected row(s) from the table. |
| Delete Column | Deletes the selected column(s) from the table. |
| AutoFormat | Opens the AutoFormat dialog box where you can select among several predefined formatting sets. Each set is characterized by its own fonts, shading, and borders styles. You can also select AutoFormat from the Insert Table dialog box. |
| Table Properties | Opens the Table Format dialog box where you can modify various properties for the table—for example: name, alignment, spacing, column width, borders, and background. |
| Sort | Opens the Sort dialog box where you can specify the sort criteria for the selected cells. |
| Sum | Activates the sum function. Refer to Using spreadsheet functions in a table for an example of using this function. |
| Content on this page is licensed under the Creative Common Attribution 3.0 license (CC-BY). |