Documentation/OOoAuthors User Manual/Writer Guide/Printing envelopes2
From Apache OpenOffice Wiki
| [[{{{PrevPage}}}|< Previous Page
]] |
[[{{{NextPage}}}|Next Page
>]] |
Printing envelopes
Instead of printing mailing labels, you may wish to printing directly onto envelopes. Printing envelopes involves two steps: setup and printing.
Setting up envelopes for printing
To set up envelopes to be printed with your letters:
- Click Insert > Envelope from the menu bar.
- In the Envelope dialog box, start with the Envelope tab (shown below). Verify, add, or edit the information in the Addressee and Sender boxes (Sender is the “from” on the envelope). You can use the right-hand dropdown lists to select the database or table from which you can draw the envelope information. Use the same method as described in Creating a form letter.
- On the Format tab, verify or edit the positioning of the addressee and the sender information. The preview area on the lower right shows the effect of your positioning choices. To format the text of these blocks, click the Edit buttons to the right.
- In Character, you can choose fonts, sizes, underlines or color, rotating/scaling, backgrounds and more.
- In Paragraph, you can choose indenting, alignment, flow, tabs and more.
- In the lower left of this tab, choose the envelope format from the dropdown list. The width and height of the selected envelope then show in the boxes below the selected format. If you chose a pre-existing format, just verify these sizes. If you chose User defined in the Format list, edit the sizes.
- After formatting, select the Printer tab to choose printer options such as envelope orientation and shifting. You may need to experiment a bit to see what works best for your printer. You can also choose a different printer or alter the printer setup (for example, specify the tray that holds envelopes) for this print job.
- When you have finished formatting, click either the New Doc or Insert button to finish. New Doc makes only the envelopes or starts a new document with the envelopes. Insert inserts the envelopes into your existing document as page 1.
To not proceed with this envelope, click Cancel or press the Esc key. You can also click Reset to remove your changes and return to the original settings when the dialog box opened. - To remove blank lines from the addresses, use the technique described in steps 1 through 5 in Removing blank lines in addresses.
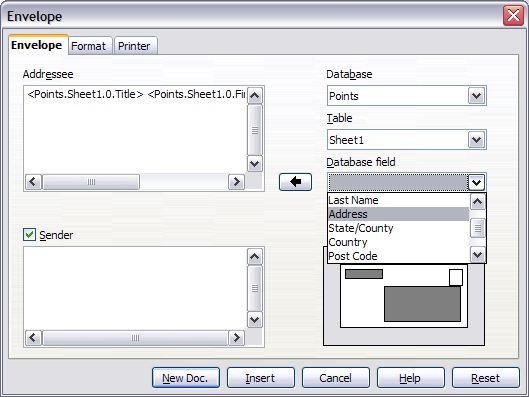
Choosing addressee and sender information for envelopes.
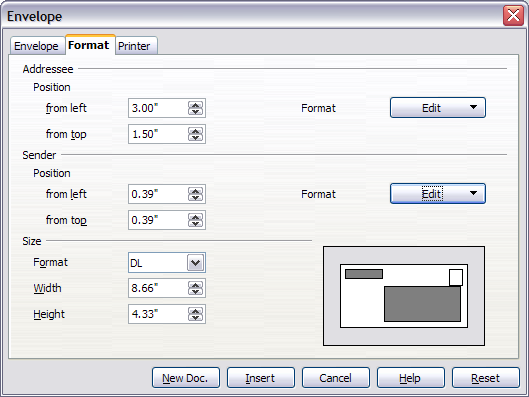
Choosing positioning and size of elements for an envelope.
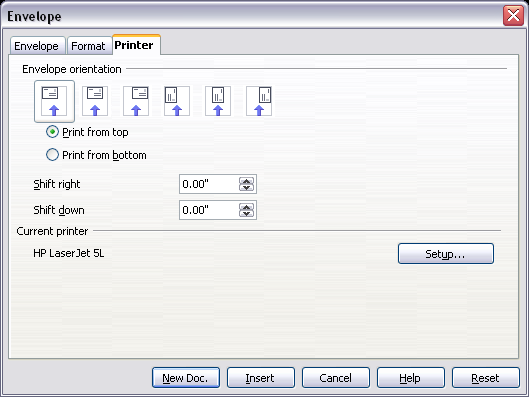
Choosing printer options for an envelope.
Merging and printing the envelopes
To merge addresses and print the envelopes:
- Choose File > Print. The following dialog appears. Click Yes. Do not select the checkbox.
- The Mail Merge dialog appears. As with form letters and mailing labels, you can choose to print envelopes for one, several or all address records in the database.
- Make your selections and then click OK to print direct to the printer. If you wish to check the envelopes before printing them, see Saving as a file rather than printing for instructions.
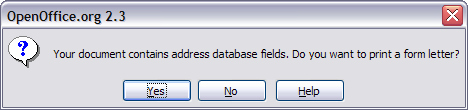
Confirmation dialog for merging database fields.
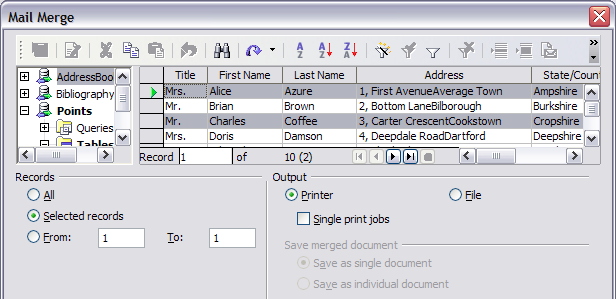
Choosing records to use when printing envelopes.
| Content on this page is licensed under the Creative Common Attribution 3.0 license (CC-BY). |