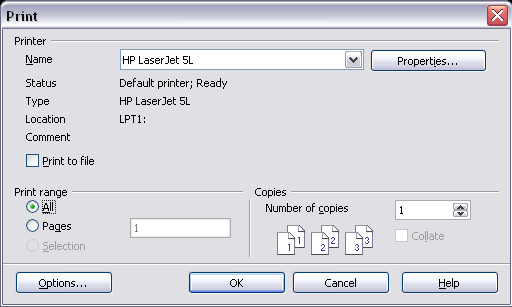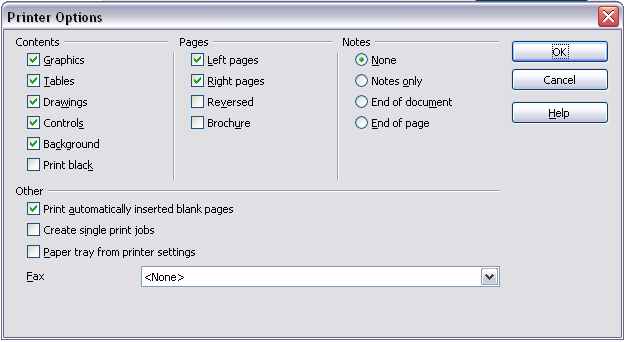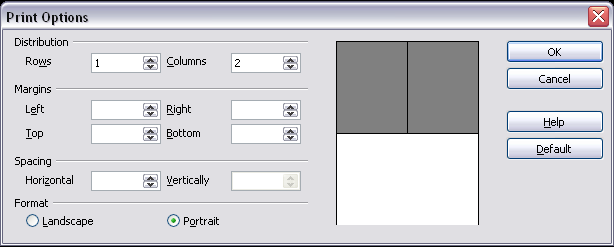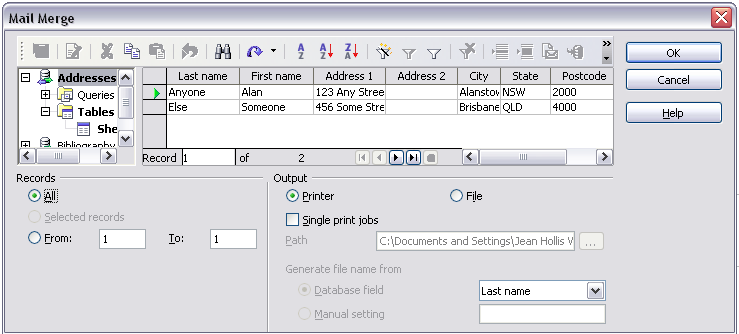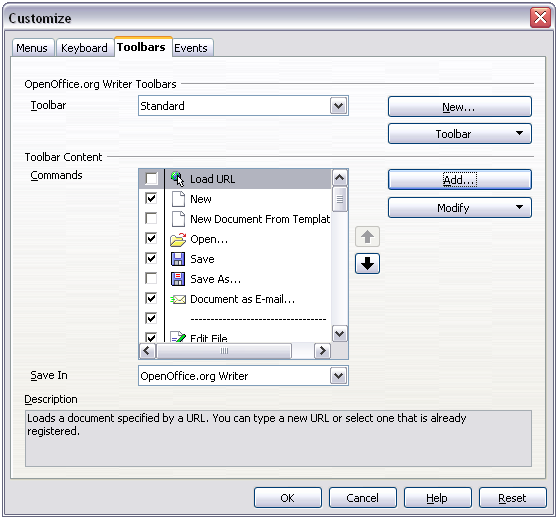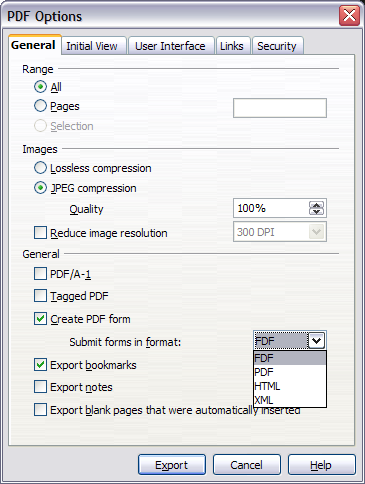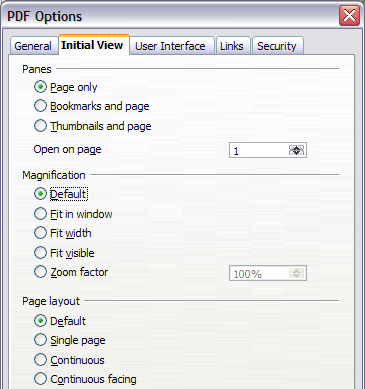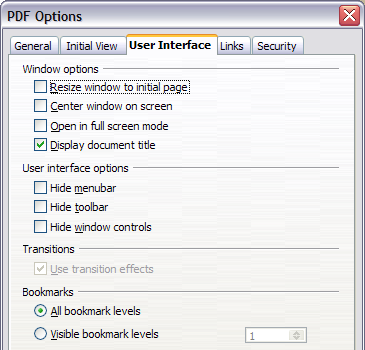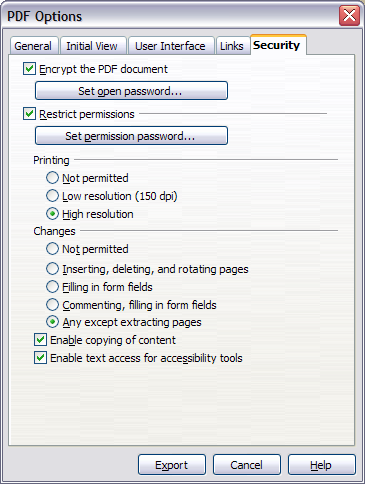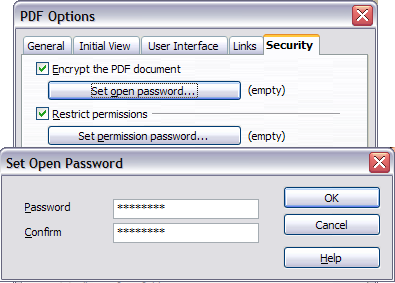Documentation/OOoAuthors User Manual/Writer Guide/Printing, Faxing, Exporting, and Emailing
Template:NeedsWork This page was created by converting ODT to Mediawiki using Writer2MediaWiki.
This is Chapter 5 of the OpenOffice.org 2.x Writer Guide (Third edition), produced by the OOoAuthors group. A PDF of this chapter is available from the OOoAuthors Guides page at OpenOffice.org.
<< User Manuals page
<< Writer Guide Table of Contents
<< Chapter 4 Formatting Pages |
Chapter 6 Introduction to Styles >>
Contents
Introduction
General information about printing and faxing documents from OOo is provided in the Getting Started guide. This chapter describes some items of particular interest to users of Writer.
Quick printing
Click the Print File Directly icon ![]() to send the entire document to the default printer defined for your computer.
to send the entire document to the default printer defined for your computer.
Controlling printing
For more control over printing, use File > Print to display the Print dialog box.
On the Print dialog box, you can choose:
- Which printer to use (if more than one are installed on your system) and the properties of the printer—for example, orientation (portrait or landscape), which paper tray to use, and what paper size to print on. The properties available depend on the selected printer; consult the printer's documentation for details.
- What pages to print, how many copies to print, and in what order to print them.
- Use dashes to specify page ranges and commas or semicolons to separate ranges; for example: 1, 5, 11-14, 34-40.
- Selection is the highlighted part of a page or pages.
- What items to print. Click the Options button to display the Printer Options dialog box.
Selecting print options for a document
Selections on the Printer Options dialog box apply to this printing of this document only. To specify default printing options for Writer, see Selecting default print options.
Some items of interest on the Printer Options dialog box include:
- In the Contents section, you might choose not to print graphics or page background in drafts, for example (to save toner or ink).
- In the Pages section, you can choose:
- Print only left (even-numbered) pages or only right (odd-numbered) pages. These settings are useful when you want to print on both sides of the page, but do not have a printer that handles this automatically.
- Print in reversed page order.
- Brochure: the results of this selection are discussed in Printing a brochure.
- In the Notes section, you can choose whether to print any notes that have been added to your document (using Insert > Note), and where to print the notes.
Selecting default print options
Selections on the Printer Options dialog box over-ride any default settings. To specify default settings for printing, use Tools > Options > OpenOffice.org Writer > Print. The page displayed contains the same choices as the Printer Options dialog box.
Other printer settings are found in Tools > Options > OpenOffice.org > Print. Use this page to specify quality settings for printing, and whether to have OOo warn you if the paper size or orientation of your document does not match the printer settings.
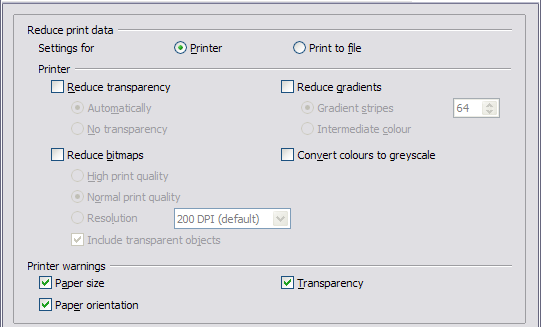
Printer options for OpenOffice.org
Printing in black and white on a color printer
You may wish to print documents in black and white on a color printer, to save expensive color ink or toner. Common uses are for drafts or documents to be photocopied in black and white. Several choices are available.
To print the current document in black and white or grayscale:
- Click File > Print to open the Print dialog box.
- Click Properties to open the properties dialog box for the printer. The available choices vary from one printer to another, but you should find an option for Color. See your printer's help or user manual for more information.
- The choices for color may include black and white or grayscale. Choose one of these. Grayscale is best if you have any graphics in the document. Click OK to confirm your choice and return to the Print dialog box, then click OK again to print the document.
To set up OOo to print all color text and graphics as grayscale:
- Click Tools > Options > OpenOffice.org > Print to display the dialog box shown in Selecting default print options.
- Select the Convert colors to grayscale checkbox. Click OK to save the change.
To set up OOo Writer to print all color text as black, and all graphics as grayscale:
- Click Tools > Options > OpenOffice.org Writer > Print.
- Under Contents, select the Print black checkbox. Click OK to save the change.
Previewing pages before printing
The normal page view in Writer shows you what each page will look like when printed, but it shows only one page at a time. If you are designing a document to be printed double-sided, you may want to see what facing pages look like. OOo provides a way to do this in Page Preview.
- Click File > Page Preview, or click the Page Preview button
 . The Writer window changes to display the current page and the following page, and shows the Page Preview toolbar in place of the Formatting toolbar.
. The Writer window changes to display the current page and the following page, and shows the Page Preview toolbar in place of the Formatting toolbar. - Click the Book Preview icon
 to display left and right pages in their correct orientation.
to display left and right pages in their correct orientation. - To print the document in this page view, click the Print page view icon
 to open the Print dialog box. Choose your options and click OK to print as usual.
to open the Print dialog box. Choose your options and click OK to print as usual. - To choose margins and other options for the printout, click the Print options page view icon
 to display the Print Options dialog box.
to display the Print Options dialog box.
Printing a brochure
You can print a document with two pages on each side of a sheet of paper, arranged so that when the printed pages are folded in half, the pages are in the correct order to form a booklet or brochure.
To print a brochure on a single-sided printer:
- Plan your document so it will look good when printed half size (choose appropriate margins, font sizes, and so on). Click File > Print. In the Print dialog box, click Properties and be sure the printer is set to the same orientation (portrait or landscape) as specified in the page setup for your document. (Usually the orientation does not matter, but it does for brochures.)
- Click Options. In the Pages section of the Printer Options dialog box, choose Brochure and Right pages. Click OK twice to print the first side of each page.
- Flip the pages and put them back into the printer, in the correct orientation to print on the blank side. You may need to experiment a bit to find out what the correct arrangement is for your printer.
- Click File > Print and check Properties to make sure the printer setup is still correct.
- Click Options again. In the Pages section of the Printer Options dialog box, choose Brochure and Left page. Click OK twice to print the second sides.
- If your printer can do double-sided, then click on the checkboxes for Left pages, Right pages, and Brochure, and it should not only do those but collate too.
Printing envelopes
Printing envelopes involves two steps: setup and printing.
To set up an envelope to be printed by itself or with your document:
- Click Insert > Envelope from the menu bar.
- In the Envelope dialog box, start with the Envelope tab. Verify, add, or edit the information in the Addressee and Sender boxes (the “from" on the envelope). You can use the right-hand drop-down lists to select the database or table from which you can draw the envelope information, if desired. See Setting up envelope details from a database for details.
- On the Format page, verify or edit the positioning of the addressee and the sender information. The preview area on the lower right shows the effect of your positioning choices.
- To format the text of these blocks, click the Edit buttons to the right. In the drop-down list you have two choices: Character and Paragraph.
- In Character, you can choose Fonts (Sizes...), Fonts Effects (Underlining, Color...), Position (Rotating/scaling...), Hyperlink, Background and more.
- In Paragraph, you can choose Indents & Spacing, Alignment, Text Flow, Tabs, Drop Caps, Borders and Backgrounds.
- In the lower left of this page, choose the envelope format from the drop-down list. The width and height of the selected envelope then show in the boxes below the selected format. If you chose a pre-existing format, just verify these sizes. If you chose User defined in the Format list, then you can edit the sizes.
- After formatting, go to the Printer page to choose printer options such as envelope orientation and shifting. You may need to experiment a bit to see what works best for your printer. You can also choose a different printer or alter printer setup (for example, specify the tray that holds envelopes) for this print job.
- When you have finished formatting and are ready to print, click either the New Doc or Insert button to finish.
- New Doc makes only an envelope or starts a new document with the envelope. Insert inserts the envelope into your existing document as page 1.
- To not proceed with this envelope, click Cancel or press the Esc key. You can also click Reset to remove your changes and return to the original settings when the dialog box opened.
- When the Envelope dialog box closes, you are returned to your document, which now has the envelope in the same file as the document. Save this file before you do anything else.

Choosing addressee and sender informatio for an envelope.
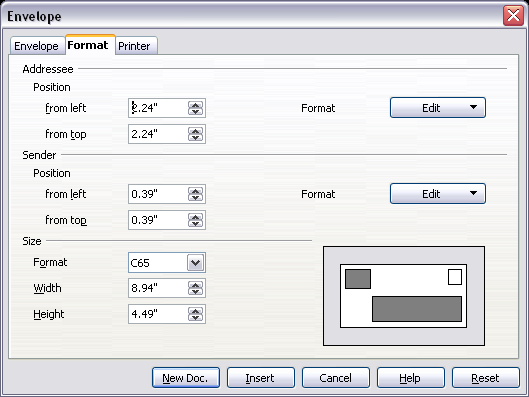
Choosing position and size of envelope elements.
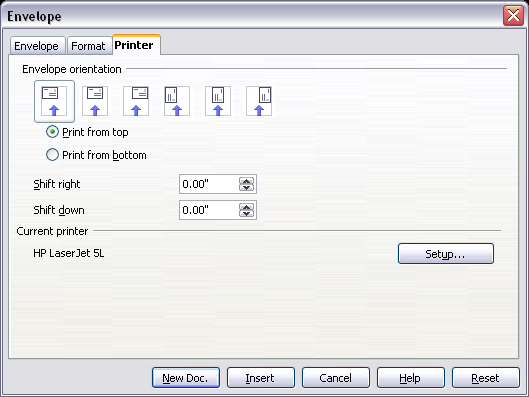
Choosing printer options for an envelope.
To print the envelope:
- Choose File > Print from the menu bar.
- On the Print dialog box, under Print range, choose Pages and type 1 in the box. Click OK to print.
Setting up envelope details from a database
You can use a database as a source of name and address details for printing one or a series of envelopes, either alone or with accompanying letters. Mozilla address books, dBase databases, spreadsheets, databases created by OOo Base, and others can be used as data sources.
For details on how to set up a database or address book as a data source, see Chapter 10 (Getting Started with Base) in the Getting Started guide.
After you have set up a data source, you need to register it with OOo so OOo can access it. To register a data source, select File > New > Database, select Connect to an existing database, and select the type of data source to connect to. The exact source can then be chosen in the wizard.
To use the database when printing envelopes:
- Click Insert > Envelope from the menu bar.
- On the Envelope dialog box, select from the Database list the name of the data source. In the Table list, select the database table or sheet containing the address data that you want to insert. The Database field list will now show a list of the fields in the selected database.
- Select the field containing the first piece of data (for example, First name) that you want to insert, then click the left arrow button to add the data to the Addressee box.
- To put another field on the same line in the Addressee box, select that field and click the left arrow button again. Be sure to include punctuation or spaces between fields in the Addressee box as needed.
- To put a field (for example, the address) on a new line, press Enter at the end of the previous line in the Addressee box. When you are finished selecting fields, the Envelope dialog box will look something like the figure below.
- Click Insert or New Doc. A formatted envelope is now visible in your document.
- Click File > Print from the menu bar. The dialog box shown below appears. Click Yes.
- The Mail Merge dialog box appears. Here you can choose to print envelopes addressed to one, several or all address records in the database. For more about using mail merge, see Chapter 11 (Using Mail Merge).
- Make your selections and then click OK to begin printing.
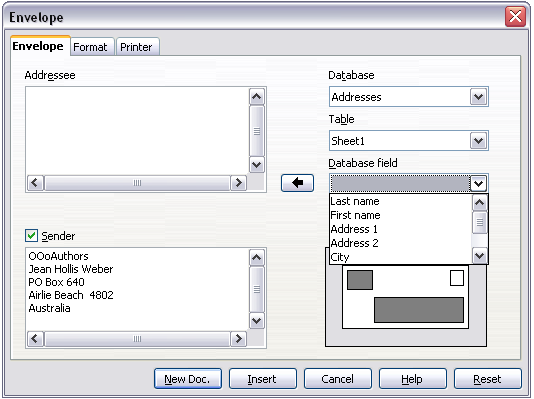
Choosing a database and table from which to use addressee details.
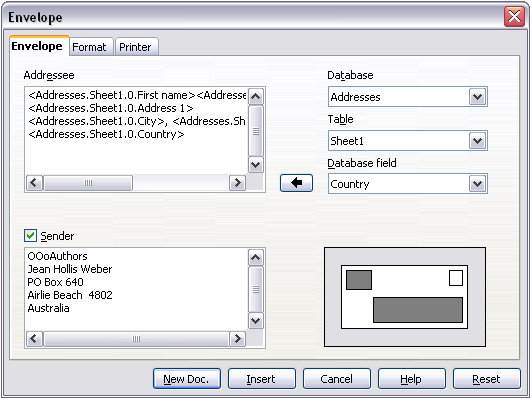
The Envelope dialog box after choosing database fields for Addressee.
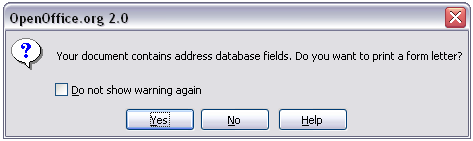
Confirmation dialog box for merging database fields.
Printing labels
To print labels:
- Choose File > New > Labels on the menu bar. The Labels dialog box opens.
- On the Labels page, fill in your own label text in the Inscription box, or use the Database and Table drop-down lists to choose the required information as described in Setting up envelope details from a database
- Select the label stock in the Brand drop-down list. The types for that brand then appear in the Type drop-down list. Select the size and type of labels required. You can also select User in the Type drop-down list and then make specific selections on the Format page (Figure 14).
- On the Format page, choose the pitch, sizes, margins, columns and rows for user-defined labels, or just verify with a brand of label stock you have loaded into the printer.
- Click Save to save your new format.
- On the Options page, choose to print the entire page of labels or one single label, then select which one by the column and row. You can also change printer setup.
- When you have finished formatting, click New Document to make your sheet of labels or click Cancel (or press the Esc key). You can also click Reset to remove your changes and return to the original settings when the dialog box opened.
- You can print right away using the Print File Directly icon on the toolbar or by choosing File > Print from the menu bar, or you can save the file to print later.
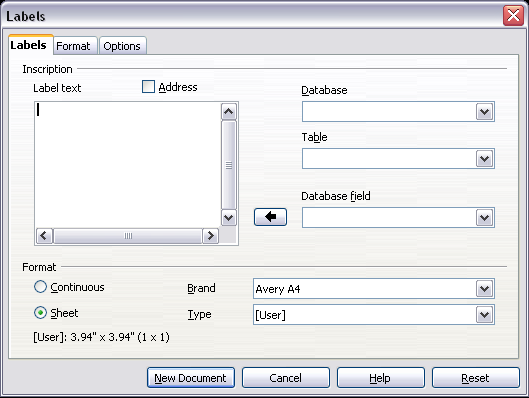
Labels dialog box, Labels page.
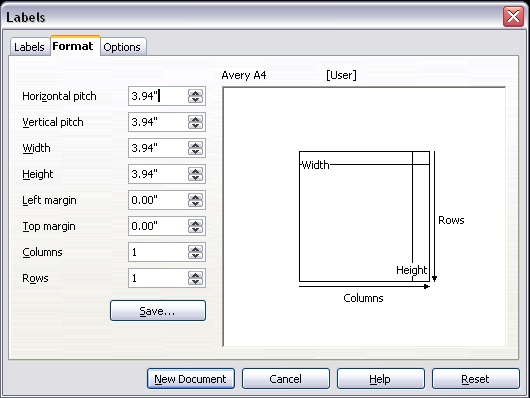
Labels dialog box, Format page.
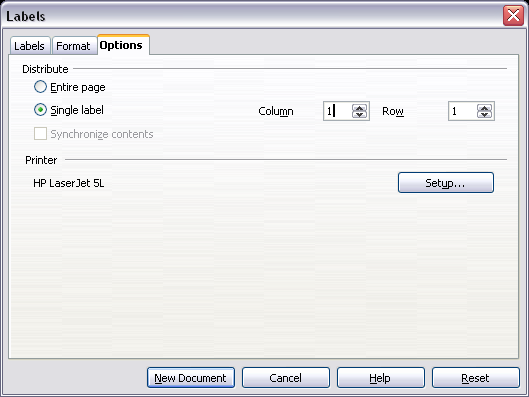
Labels dialog box, Options page.
Sending a fax
To send a fax directly from OpenOffice.org, you need a fax modem and a fax driver that allows applications to communicate with the fax modem.
Sending a fax through the Print dialog box
- Open the Print dialog box by choosing File > Print and select the fax driver in the Name list.
- Click OK to open the dialog box for your fax driver, where you can select the fax recipient.
Adding a Fax icon to the toolbar (advanced)
You can configure OpenOffice.org so that a single click on an icon automatically sends the current document as a fax.
- Be sure the fax driver is installed. Consult the documentation for your fax modem for more information.
- Choose Tools > Options > OpenOffice.org Writer > Print. The dialog box shown below opens.
- Select the fax driver from the Fax list and click OK.
- Click the arrow icon at the end of the Standard toolbar. In the drop-down menu, choose Customize Toolbar. The Toolbars page of the Customize dialog box appears. Click Add.
- On the Add Commands dialog box, select Documents in the Category list, then select Send Default Fax in the Commands list. Click Add. Now you can see the new icon in the Commands list.
- In the Commands list, click the up or down arrow button to position the new icon where you want it. Click OK and then click Close.
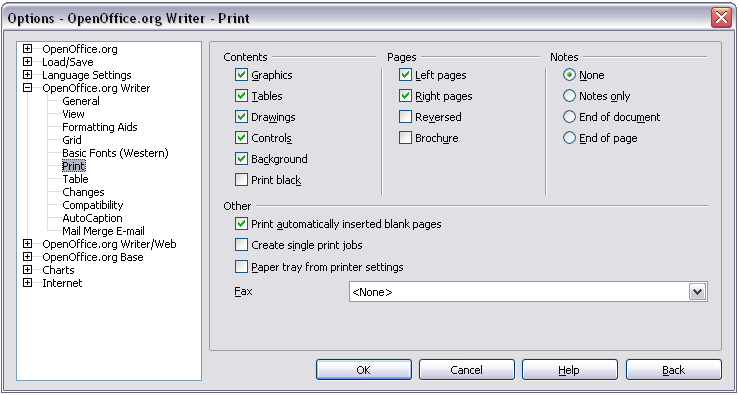
Setting up OOo for sending faxes.
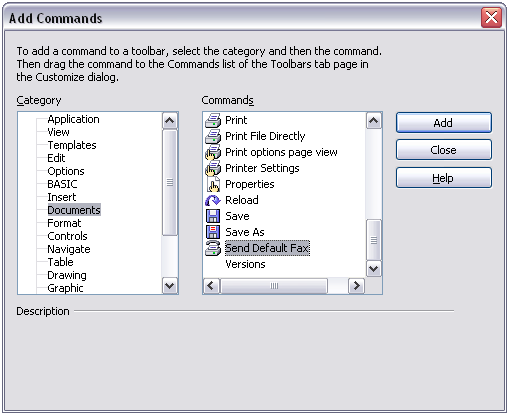
Adding a command to a toolbar.
Your toolbar now has a new icon to send the current document as a fax.
Exporting to PDF
OpenOffice.org can export documents to PDF (Portable Document Format). This industry-standard file format for file viewing is ideal for sending the file to someone else to view using Acrobat Reader or other PDF viewers.
Quick export to PDF
Click the Export Directly as PDF icon ![]() to export the entire document using the default PDF settings. You are asked to enter the file name and location for the PDF file, but you do not get a chance to choose a page range or the print quality.
to export the entire document using the default PDF settings. You are asked to enter the file name and location for the PDF file, but you do not get a chance to choose a page range or the print quality.
Controlling PDF content and quality
For more control over the content and quality of the resulting PDF, use File > Export as PDF. You are asked to enter the location and file name of the PDF to be created, and then the PDF Options dialog box opens. This dialog box has four pages (General, Initial View, User Interface, Security). Make your selections, and then click Export.
General page of PDF Options dialog
On the General page, you can choose which pages to include in the PDF, the type of compression to use for images (which affects the quality of images in the PDF), and other options.
Range section
- All: Exports the entire document.
- Pages: To export a range of pages, use the format 3-6 (pages 3 to 6). To export single pages, use the format 7;9;11 (pages 7, 9, and 11). You can also export a combination of page ranges and single pages, by using a format like 3-6;8;10;12.
- Selection: Exports whatever material is selected.
Images section
- Lossless compression: Images are stored without any loss of quality. Tends to make large files when used with photographs. Recommended for other images.
- JPEG compression: Allows for varying degrees of quality. A setting of 90% tends to work well with photographs (small file size, little perceptible loss).
- Reduce image resolution: Lower-DPI (dots per inch) images have lower quality.
| EPS images with embedded previews are exported only as previews. EPS images without embedded previews are exported as empty placeholders. |
General section
- PDF/A-1: PDF/A is an ISO standard established in 2005 for long-term preservation of documents, by embedding all the pieces necessary for faithful reproduction (such as fonts) while forbidding other elements (including forms, security, encryption, and tagged PDF). If you select PDF/A-1, the forbiden elements are greyed-out (not available).
- Tagged PDF: Includes special tags into the corresponding PDF tags. Some tags that are exported are table of contents, hyperlinks, and controls. This option can increase file sizes significantly.
- Export notes: Exports notes in Writer and Calc documents as PDF notes.You may not want this!
- Export bookmarks: Exports headings as "bookmarks" (a table of contents list displayed by some PDF readers, including Adobe Reader).
- Create PDF form - Submit format: Choose the format of submitting forms from within the PDF file. This setting overrides the control's URL property that you set in the document. There is only one common setting valid for the whole PDF document: PDF (sends the whole document), FDF (sends the control contents), HTML, and XML. Most often you will choose the PDF format.
- Export automatically inserted blank pages: If selected, automatically inserted blank pages are exported to the PDF. This is best if you are printing the PDF double-sided. For example, books usually have chapters set to always start on an odd-numbered (right-hand) page. When the previous chapter ends on an odd page, OOo inserts a blank page between the two odd pages. This option controls whether to export that blank page.
Initial View page of PDF Options dialog
On the Initial View page, you can choose how the PDF opens by default in a PDF viewer. The selections should be self-explanatory.
User Interface page of PDF Options dialog
On the User Interface page, you can choose more settings to control how a PDF viewer displays the file. Some of these choices are particularly useful when you are creating a PDF to be used as a presentation or a kiosk-type display.
Window options section
- Resize window to initial page. Causes the PDF viewer window to resize to fit the first page of the PDF.
- Center window on screen. Causes the PDF viewer window window to be centered on the computer screen.
- Open in full screen mode. Causes the PDF viewer to open full-screen instead of in a smaller window.
- Display document title. Causes the PDF viewer to display the document's title in the title bar.
User interface options section
- Hide menubar. Causes the PDF viewer to hide the menu bar.
- Hide toolbar. Causes the PDF viewer to hide the toolbar.
- Hide window controls. Causes the PDF viewer to hide other window controls.
Transitions section
- Use Transition effects. Not available in Writer. In Impress, this option displays slide transition effects as their respective PDF effects.
Bookmarks section
Select how many heading levels are displayed as bookmarks, if Export bookmarks is selected on the General page.
- All bookmark levels. All bookmarks will be displayed.
- Visible bookmark levels. From the drop-down list you choose how many heading levels are displayed as bookmarks, if "Export bookmarks" is selected on the General page.
Links page of PDF Options dialog
From OOo 2.4, PDF export includes options to choose how links in documents are exported to PDF.
Export bookmarks as named destinations. If you have defined Writer bookmarks, Impress or Draw slide names, or Calc sheet names, this option exports them as “named destinations” to which Web pages and PDF documents can link.
Convert document references to PDF targets. If you have defined links to other documents with OpenDocument extensions (such as .ODT, .ODS, and .ODP), this option converts the files names to .PDF in the exported PDF document.
Export URLs relative to file system. If you have defined relative links in a document, this option exports those links to the PDF.
Cross-document links. Defines the behavior of links clicked in PDF files.
Security page of PDF Options dialog
From OOo 2.0.4, PDF export includes options to encrypt the PDF (so it cannot be opened without a password) and apply some digital rights management (DRM) features.
- With an open password set, the PDF can only be opened with the password. Once opened, there are no restrictions on what the user can do with the document (for example, print, copy, or change it).
- With a permissions password set, the PDF can be opened by anyone, but its permissions can be restricted.
- With both the open password and permission password set, the PDF can only be opened with the correct password, and its permissions can be restricted.
The figure below shows the pop-up dialog displayed when you click the Set open password button on the Security page of the PDF Options dialog box.
After you set a password for permissions, the other choices on the Security page (shown above) become available. These selections should be self-explanatory.
E-mailing Writer documents
OOo provides several ways to quickly and easily send a Writer document as an e-mail attachment in one of three formats: .ODT (OpenDocument Text, OOo's default format), .DOC (Microsoft Word format), or PDF.
To send the current document in .ODT format:
- Choose File > Send > Document as E-mail. OpenOffice.org opens the e-mail program specified in Tools > Options > Internet > E-mail. The document is attached.
- In your e-mail program, enter the recipient, subject and any text you want to add, then send the e-mail.
File > Send > E-mail as OpenDocument Text has the same effect.
If you choose E-mail as Microsoft Word, OOo first creates a .DOC file and then opens your e-mail program with the .DOC file attached. Similarly, if you choose E-mail as PDF, OOo first creates a PDF using your default PDF settings (as when using the Export Directly as PDF toolbar button) and then opens your email program with the .PDF file attached.
E-mailing a document to several recipients
To e-mail a document to several recipients, you can use the features in your e-mail program or you can use OOo's mail merge facilities to extract email addresses from an address book.
You can use OOo's mail merge to send e-mail in two ways:
- Use the Mail Merge Wizard to create the document and send it. See Chapter 11 (Using Mail Merge) for details.
- Create the document in Writer without using the Wizard, then use the Wizard to send it. This method is described here.
To use the Mail Merge Wizard to send a Writer document:
- Click Tools > Mail Merge Wizard. On the first page of the wizard (Figure 24), select Use the current document and click Next.
- inline:Frame24.png
- On the next page (Figure 25), select E-mail message and click Next.
- inline:Frame25.png
- On the next page (Figure 26), click the Select Address List button. Select the required address list (even if only one is shown) and then click OK. (If the address list you need is not shown here, you can click Add to find and add it to the list.)
- inline:Frame26.png
- Back on the Select address list page, click Next. On the Create salutation page (Figure 27), deselect the checkbox by This document should contain a salutation.
- inline:Frame27.png
- In the left-hand list, click 8 Save, print or send. OOo displays a “Creating documents" message and then displays the Save, print or send page of the Wizard.
- Select Send merged document as E-Mail. The lower part of the page changes to show e-mail settings choices (see Figure 28).
- Type a subject for your email and click Send documents. OOo sends the e-mails.
- inline:Frame28.png
[[:Digital signing}}
| Content on this page is licensed under the Creative Common Attribution 3.0 license (CC-BY). |