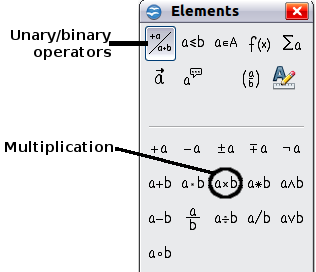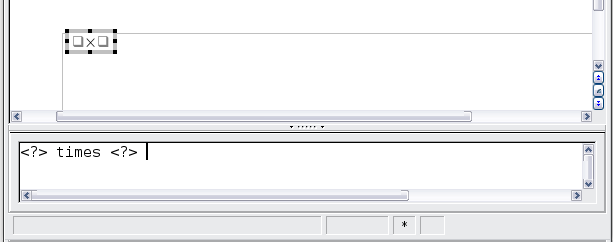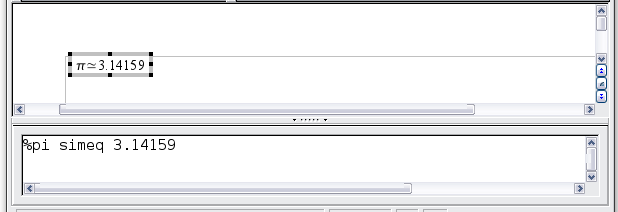Documentation/OOoAuthors User Manual/Writer Guide/Entering a formula
- Entering a formula
- Customizations
- Formula layout
- Common problem areas
- Math commands - Reference
| [[{{{PrevPage}}}|< Previous Page
]] |
[[{{{NextPage}}}|Next Page
>]] |
Entering a formula
There are three ways to enter a formula:
- Select a symbol from the Selection window.
- Right-click on the equation editor and select the symbol from the context menu.
- Type markup in the equation editor.
The context menu and the Selection window insert the markup corresponding to a symbol. Incidentally, this provides a convenient way to learn the OOoMath markup.
Note: Click on the document body to exit the formula editor.
Double-click on a formula to enter the formula editor again.
The Selection window
The simplest method for entering a formula is the Selection window, shown below.
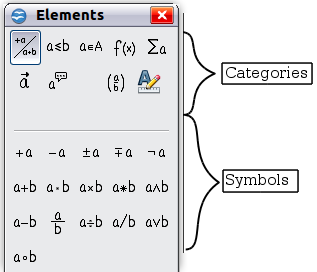
Symbols are divided into categories.
The Selection window is divided into two main portions.
- The top shows the symbol categories. Click on these to change the list of symbols.
- The bottom shows the symbols available in the current category.
Tip: You can hide (or unhide) the Selection window with View > Selection.
Example 1: 5 × 4
For this example we will enter a simple formula: 5 × 4
On the Selection window:
- Select the top-left button of the categories (top) section.
- Click on the multiplication symbol.
When you select the multiplication symbol on the Selection window, two things happen:
- The equation editor shows the markup: <?> times <?>
- The body of the document shows a gray box with the figure: Object58.png
The <?> symbols are placeholders that you can replace by other text. The equation will update automatically, and the result should resemble the figure below.
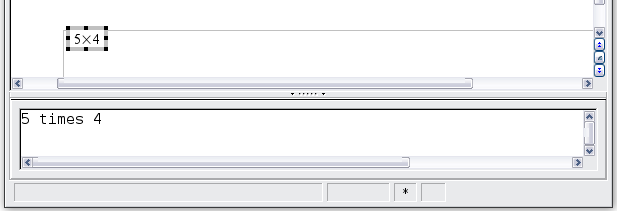
Result of entering "5" and "4" next to the "times" operator.
Tip: To keep the equation from updating automatically, select View > AutoUpdate display. To update a formula manually, press F9 or select View > Update.
Another way to access mathematical symbols is to right-click on the equation editor. This produces a menu as shown in Figure 6.
Note: The entries in this menu correspond exactly to those in the Selection window.
Markup
You can type the markup directly in the equation editor. For example, you can type “5 times 4" to obtain inline:Object4.png . If you know the markup, this can be the fastest way to enter a formula.
Tip: As a mnemonic, the formula markup resembles the way the formula reads in English.
Below is a short list of common equations and their corresponding markup.
| Display | Command | Display | Command |
| a=b | a = b | √a | sqrt {a} |
| a2 | a^2 | an | a_n |
| ∫ f(x)dx | int f(x) dx | ∑ an | sum a_n |
| a≤b | a <= b | ∞ | infinity |
| a×b | a times b | x·y | x cdot y |
Greek characters
Greek characters ( inline:Object5.png , etc) are common in mathematical formulas. These characters are not available in the selection box or the right-click menu. Fortunately, the markup for Greek characters is simple: Type a % sign followed the name of the character, in English.
- To type a lowercase character, write the name of the character in lowercase.
- To type an uppercase character, write the name of the character in uppercase.
See the table below for some examples.
| Lowercase | Uppercase | |
| %alpha α | %ALPHA Α | |
| %beta β | %BETA Β | |
| %gamma γ | %GAMMA Γ | |
| %psi ψ | %PSI Ψ | |
| %phi φ | %PHI Φ | |
| %theta θ | %THETA Θ |
Note: A complete table of Greek characters is included in the Writer Guide.
Another way to enter Greek characters is by using the catalog window. Go to Tools > Catalog. The catalog window is shown below. Under “Symbol Set" select “Greek" and double-click on a Greek letter from the list.
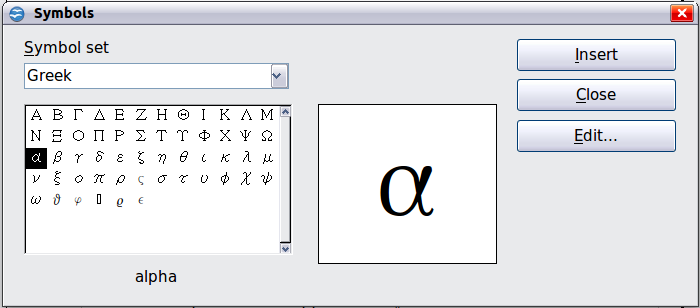
Catalog, used for entering Greek characters.
Example 2: π ?? 3.14159
For this example we will suppose that:
- We want to enter the above formula (the value of pi rounded to 5 decimal places).
- We know the name of the Greek character ("pi").
- But we do not know the markup associated with the ?? symbol.
Step 1: Type "%" followed by the text "pi". This displays the Greek character π.
Step 2: Open the Selection window (View > Selection).
Step 3: The ?? symbol is a relation, so we click on the relations button ![]() . If you hover the mouse over this button you see the tooltip "Relations".
. If you hover the mouse over this button you see the tooltip "Relations".
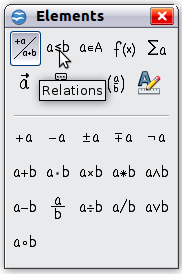
Tooltip indicates the "Relations" button.
Step 4: Delete the <?> text and add "3.14159" at the end of the equation. Hence we end up with the markup %pi simeq 3.14159. The result is shown below.
| Content on this page is licensed under the Creative Common Attribution 3.0 license (CC-BY). |