Difference between revisions of "Documentation/OOoAuthors User Manual/Migration Guide 2006/Importing Files"
(→Custom dictionaries) |
|||
| (18 intermediate revisions by 5 users not shown) | |||
| Line 1: | Line 1: | ||
{{Documentation/MigrationTOC|Migration=block|PrevNext=block|Prev=Documentation/OOoAuthors User Manual/Migration Guide/Sharing Files|Next=Documentation/OOoAuthors User Manual/Migration Guide/General Differences}} | {{Documentation/MigrationTOC|Migration=block|PrevNext=block|Prev=Documentation/OOoAuthors User Manual/Migration Guide/Sharing Files|Next=Documentation/OOoAuthors User Manual/Migration Guide/General Differences}} | ||
| − | + | {{DISPLAYTITLE:Importing other Microsoft Office Files}} | |
| − | + | ||
| − | + | ||
| − | + | ||
| − | + | ||
| − | + | ||
| − | + | ||
| − | + | ||
| − | + | ||
| − | + | ||
| − | + | ||
| − | + | ||
| − | + | ||
| − | + | ||
This chapter describes how to import custom dictionaries and AutoText entries from Microsoft Office to OpenOffice.org. The author knows no easy way of importing Microsoft Office AutoCorrect entries into OpenOffice.org. | This chapter describes how to import custom dictionaries and AutoText entries from Microsoft Office to OpenOffice.org. The author knows no easy way of importing Microsoft Office AutoCorrect entries into OpenOffice.org. | ||
| Line 32: | Line 19: | ||
# '''Tools > Options > Language Settings > Writing Aids > New'''. | # '''Tools > Options > Language Settings > Writing Aids > New'''. | ||
| − | # '''New Dictionary '''dialog | + | # '''New Dictionary '''dialog: Give the dictionary a name.<br>[[Image:Doc_mig_newdic.png|frameless|'''Figure 1''': Creating a new dictionary in OpenOffice.org]] |
| − | + | # Choose a language for the dictionary if you want to limit it to that language, or leave it at <nowiki>[All]</nowiki>. | |
| − | < | + | |
| − | + | ||
| − | # | + | |
# Click '''OK '''to save your choice and return to the Writing Aids page. | # Click '''OK '''to save your choice and return to the Writing Aids page. | ||
# Click''' OK''' to close the Options dialog. | # Click''' OK''' to close the Options dialog. | ||
| Line 58: | Line 42: | ||
# A confirmation dialog about running macros may be displayed. If it is, click '''Enable Macros'''. | # A confirmation dialog about running macros may be displayed. If it is, click '''Enable Macros'''. | ||
# Click the '''Run Macro''' button (towards the top of the document). | # Click the '''Run Macro''' button (towards the top of the document). | ||
| − | # On the Import & Export Dictionary dialog | + | # On the Import & Export Dictionary dialog, in the Text file field, either type in the location of the custom dictionary to be imported or click on the '''...''' button, navigate to the custom dictionary, select it and click '''Open'''. |
| − | # Choose from the dropdown list the OOo dictionary to which you want to add the words; this may be the one that you created earlier. | + | # Choose from the dropdown list the OOo dictionary to which you want to add the words; this may be the one that you created earlier.<br>[[Image:Doc_mig_impexpdic.png|frameless|'''Figure 2''': Choosing an OOo dictionary for words imported from Microsoft Word]] |
| − | + | ||
| − | < | + | |
| − | + | ||
# Click '''Import'''. Two dialogs will be displayed, one after the other. The first dialog says how many words are in the OOo dictionary to which you are adding the words (if you have just created the OOo dictionary, this number is probably 0) and the second how many words the OOo dictionary holds after the import. Click '''OK''' to close each of these dialogs. | # Click '''Import'''. Two dialogs will be displayed, one after the other. The first dialog says how many words are in the OOo dictionary to which you are adding the words (if you have just created the OOo dictionary, this number is probably 0) and the second how many words the OOo dictionary holds after the import. Click '''OK''' to close each of these dialogs. | ||
# Click '''Close''' in the Import & Export Dictionary dialog. | # Click '''Close''' in the Import & Export Dictionary dialog. | ||
| Line 80: | Line 61: | ||
To create a new category: | To create a new category: | ||
| − | # On the AutoText dialog | + | # On the AutoText dialog, click the '''Categories''' button.<br>[[Image:Doc_mig_editcat.png|frameless|500px|'''Figure 3''': Creating a new AutoText category]] |
| − | + | ||
| − | < | + | |
| − | + | ||
# On the Edit Categories dialog, type a name for the new category, choose the path to where you want it saved, and click '''New'''. The new category now appears in the Selection list in the middle of the dialog. | # On the Edit Categories dialog, type a name for the new category, choose the path to where you want it saved, and click '''New'''. The new category now appears in the Selection list in the middle of the dialog. | ||
# Click '''OK'''. to close the Edit Categories dialog and return to the AutoText dialog. | # Click '''OK'''. to close the Edit Categories dialog and return to the AutoText dialog. | ||
| Line 96: | Line 74: | ||
AutoCorrect is a feature to automatically correct words as you type. You can add entries to the AutoCorrect function to customize the way that OpenOffice.org operates. | AutoCorrect is a feature to automatically correct words as you type. You can add entries to the AutoCorrect function to customize the way that OpenOffice.org operates. | ||
| − | + | A procedure for copying AutoCorrect entries from Microsoft Word to OpenOffice Writer is described at: | |
| + | [http://raywoodcockslatest.blogspot.com/2010/05/importing-microsoft-word-autocorrect.html http://raywoodcockslatest.blogspot.com/2010/05/importing-microsoft-word-autocorrect.html]. | ||
| − | + | Previously, there had been no reported way of importing Microsoft Office AutoCorrect entries into OpenOffice.org. An earlier thread discussing this problem can be viewed at: [http://www.oooforum.org/forum/viewtopic.php?t=10248 http://www.oooforum.org/forum/viewtopic.php?t=10248]. | |
| − | + | The procedure mentioned above uses a Word macro, available from [http://word.mvps.org/FAQs/Customization/ExportAutocorrect.htm http://word.mvps.org/FAQs/Customization/ExportAutocorrect.htm], to create a Word document containing the AutoCorrrect entries. It also uses the information that the OOo AutoCorrect file (DocumentList.xml) employs this structure: | |
| − | + | ||
| − | OOo AutoCorrect | + | |
| − | + | ||
| − | + | ||
| − | + | ||
<block-list:block-list> | <block-list:block-list> | ||
| Line 111: | Line 85: | ||
<block-list:block block-list:abbreviated-name="yuor" block-list:name="your"/> | <block-list:block block-list:abbreviated-name="yuor" block-list:name="your"/> | ||
</block-list:block-list> | </block-list:block-list> | ||
| − | |||
| − | |||
{{CCBY}} | {{CCBY}} | ||
Latest revision as of 03:51, 13 November 2013
- Introduction
- Sharing Files with Microsoft Office Users
- Importing other Microsoft Office Files
- General Differences in Use between OpenOffice.org and Microsoft Office
- Differences in Use between Writer and Word
- Differences in Use between Calc and Excel
- Differences in Use between Impress and PowerPoint
- Customizing OpenOffice.org
This chapter describes how to import custom dictionaries and AutoText entries from Microsoft Office to OpenOffice.org. The author knows no easy way of importing Microsoft Office AutoCorrect entries into OpenOffice.org.
Custom dictionaries
Dictionaries are used when checking any document for spelling errors. Custom dictionaries are enhanced dictionaries that contain words applicable to particular industries or pursuits, unique words, or custom spellings.
OpenOffice.org does not provide a way to import Microsoft Office’s custom dictionaries. However, a macro has been developed to import Office’s custom dictionaries into OpenOffice.org. A link to download the file is at http://ooomacros.org/user.php#114694.
To import Microsoft Office’s custom dictionaries, follow the steps below. (Details are given in the following sections.)
- Create a new dictionary in OpenOffice.org (optional).
- Download the file that contains the macro.
- In Microsoft Word, locate where the custom dictionaries are stored.
- Import the dictionary into OpenOffice.org.
Create a new dictionary in OpenOffice.org
This step is optional. You can add the words to an existing custom dictionary in OOo.
- Tools > Options > Language Settings > Writing Aids > New.
- New Dictionary dialog: Give the dictionary a name.
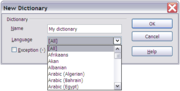
- Choose a language for the dictionary if you want to limit it to that language, or leave it at [All].
- Click OK to save your choice and return to the Writing Aids page.
- Click OK to close the Options dialog.
Download the file that contains the macro
- In a web browser start at http://ooomacros.org/user.php#114694 and click on the link for Download Dictionary Import/Export .
- This should display a SourceForge page. Click on the latest link for this file.
- Choose a mirror close to you to increase the file transfer speed.
- The browser should display a Save File dialog. Fill in the dialog. Remember where you save the file.
- Unzip the file that you saved in the previous step. You should now have a file named ImportExportDictionary1-1.sxw (or a similar name).
In Microsoft Word, locate where the custom dictionaries are stored
In Word, choose Tools > Options > Spelling & Grammar > Custom Dictionaries button. Look for the name of the custom dictionary you want to transfer. The default name is CUSTOM.DIC.
The typical location is: C:\Windows\Application Data\Microsoft\Proof\CUSTOM.DIC but in shared systems it may be C:\Documents and Settings\Username\Application Data\Microsoft\Proof\CUSTOM.DIC. A partial path is shown at the bottom of the Custom Dictionaries dialog in Word.
You can use Windows Explorer to find the file. For CUSTOM.DIC you may need to include hidden and system files in your search in later versions of Windows.
Import the dictionary into OpenOffice.org
- Open the file in OpenOffice.org that contains the import/export macro downloaded in step 2 above.
- A confirmation dialog about running macros may be displayed. If it is, click Enable Macros.
- Click the Run Macro button (towards the top of the document).
- On the Import & Export Dictionary dialog, in the Text file field, either type in the location of the custom dictionary to be imported or click on the ... button, navigate to the custom dictionary, select it and click Open.
- Choose from the dropdown list the OOo dictionary to which you want to add the words; this may be the one that you created earlier.
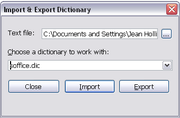
- Click Import. Two dialogs will be displayed, one after the other. The first dialog says how many words are in the OOo dictionary to which you are adding the words (if you have just created the OOo dictionary, this number is probably 0) and the second how many words the OOo dictionary holds after the import. Click OK to close each of these dialogs.
- Click Close in the Import & Export Dictionary dialog.
- Close the Import/Export Text File document and the job is done.
To check that the OOo custom dictionary contains the words from the Word custom dictionary, go to Tools > Options > Language Settings > Writing Aids, select the dictionary to which you added the words, and click Edit. The list of words is displayed in the Edit Custom Dictionary dialog.
AutoText entries
AutoText is a feature that stores formatted text or text with graphics, tables and fields and provides the means to easily insert the saved material into documents.
OpenOffice.org stores AutoText entries in XML files in specified folders. Microsoft Word stores AutoText entries in template files, mainly in Normal.dot. To import the AutoText entries from the Word templates follow these steps:
- Locate the Word template from which you want to import AutoText. Typically templates are found in:C:\Windows\Application Data\Microsoft\Templates or C:\Documents and Settings\Usersname\Application Data\Microsoft\Templates.
- In OOo, select Edit > AutoText (or press Control+F3).
- You can create a new category or use one of the standard categories.
To create a new category:
- On the AutoText dialog, click the Categories button.
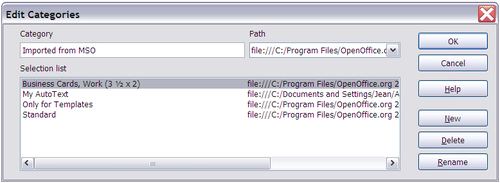
- On the Edit Categories dialog, type a name for the new category, choose the path to where you want it saved, and click New. The new category now appears in the Selection list in the middle of the dialog.
- Click OK. to close the Edit Categories dialog and return to the AutoText dialog.
To import the AutoText:
- On the AutoText dialog, select the category into which you will import the AutoText entries. Click AutoText > Import.
- In the Open dialog, navigate to and select the desired Word template and click Open. The AutoText entries should now be visible in the left list box of the AutoText dialog.
- Click Close.
AutoCorrect entries
AutoCorrect is a feature to automatically correct words as you type. You can add entries to the AutoCorrect function to customize the way that OpenOffice.org operates.
A procedure for copying AutoCorrect entries from Microsoft Word to OpenOffice Writer is described at: http://raywoodcockslatest.blogspot.com/2010/05/importing-microsoft-word-autocorrect.html.
Previously, there had been no reported way of importing Microsoft Office AutoCorrect entries into OpenOffice.org. An earlier thread discussing this problem can be viewed at: http://www.oooforum.org/forum/viewtopic.php?t=10248.
The procedure mentioned above uses a Word macro, available from http://word.mvps.org/FAQs/Customization/ExportAutocorrect.htm, to create a Word document containing the AutoCorrrect entries. It also uses the information that the OOo AutoCorrect file (DocumentList.xml) employs this structure:
<block-list:block-list> <block-list:block block-list:abbreviated-name="(C)" block-list:name="©"/> <block-list:block block-list:abbreviated-name="yuor" block-list:name="your"/> </block-list:block-list>
| Content on this page is licensed under the Creative Common Attribution 3.0 license (CC-BY). |