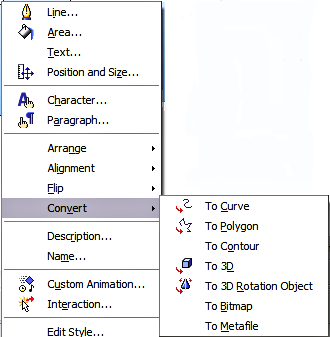Difference between revisions of "Documentation/OOoAuthors User Manual/Impress Guide/Converting an object to a different type"
From Apache OpenOffice Wiki
| Line 1: | Line 1: | ||
| + | {{DISPLAYTITLE:Converting an object to a different type}} | ||
{{ImpressCreatingTOC|PrevNext=block | {{ImpressCreatingTOC|PrevNext=block | ||
|ShowPrevNext=block | |ShowPrevNext=block | ||
|PrevPage=Documentation/OOoAuthors User Manual/Impress Guide/Alignment using the grid and snap guides | |PrevPage=Documentation/OOoAuthors User Manual/Impress Guide/Alignment using the grid and snap guides | ||
|NextPage=Documentation/OOoAuthors_User_Manual/Impress Guide/Setting up interaction with a shape or image}}__notoc__ | |NextPage=Documentation/OOoAuthors_User_Manual/Impress Guide/Setting up interaction with a shape or image}}__notoc__ | ||
| − | |||
| − | |||
You can convert an object into a different type. Right-click on the object and select the Convert to display a menu containing the following options: | You can convert an object into a different type. Right-click on the object and select the Convert to display a menu containing the following options: | ||
| Line 14: | Line 13: | ||
* '''To Bitmap''': converts the selected object to a bitmap. | * '''To Bitmap''': converts the selected object to a bitmap. | ||
* '''To metafile''': converts the selected object to Windows Metafile Format (WMF), containing both bitmap and vector graphic data. | * '''To metafile''': converts the selected object to Windows Metafile Format (WMF), containing both bitmap and vector graphic data. | ||
| − | : [[Image:IG5-14.png|Convert options]]<br>The convert options in the context menu. | + | : [[Image:IG5-14.png|Convert options]]<br>''The convert options in the context menu.'' |
| + | |||
| − | {{ | + | {{CCBY}} |
| + | [[Category: Impress Guide (Documentation)]] | ||
Latest revision as of 11:46, 23 May 2008
- The Drawing toolbar
- Creating lines and shapes
- Working with 3D shapes
- Grouping shapes together
- Arranging shapes
- Flipping shapes
- Aligning shapes
- Alignment using the grid and snap guides
- Converting an object to a different type
- Setting up interaction with a shape or image
- Animating images
- Using Fontwork
You can convert an object into a different type. Right-click on the object and select the Convert to display a menu containing the following options:
- To Curve: converts the selected object to a Bézier curve.
- To Polygon: converts the selected object to a polygon. After the conversion choose Edit Points to edit the shape.
- To Contour: converts the selected object to a polygon, or a group of polygons. If the conversion creates a group of polygons (for example, when you convert a text object), then press F3 to enter the group before you can select an individual polygon.
- Convert to 3D: converts the selected object to a three-dimensional (3D) object.
- Convert to 3D Rotation Object: creates a three-dimensional shape by rotating the selected object around its vertical axis.
- To Bitmap: converts the selected object to a bitmap.
- To metafile: converts the selected object to Windows Metafile Format (WMF), containing both bitmap and vector graphic data.
| Content on this page is licensed under the Creative Common Attribution 3.0 license (CC-BY). |