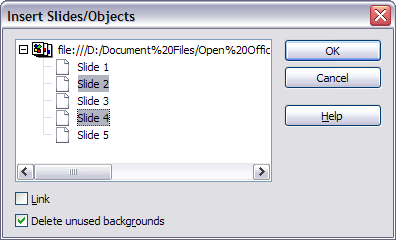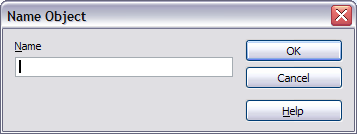Adding, renaming, and removing slides
Contents
Adding a new slide
There are several equivalent ways to add a slide to a presentation:
- Select Insert > Slide (works in Normal and Outline view).
- Right-click on the Slides pane and select New Slide from the pop-up menu (works in Normal, Outline and Notes view).
- Right-click on the main work area while in Slide Sorter view and select New Slide from the pop-up menu.
- On the work area in Normal view, right click on the active slide and select Slide > New Slide.
The new slide is inserted after the current slide or in the position where the mouse was clicked.
If multiple slide masters exist, the new slide will apply the master of the previous slide in the sequence.
Inserting a slide from another presentation
You can insert slides from other presentations in three ways:
- Using Insert > File. With this method, you can optionally link the slides instead of copying (embedding) them into the presentation.
- Copying and pasting.
- Dragging and dropping, to copy or move slides.
To insert a slide from another presentation:
- In Normal view, select the slide after which you want to insert the new slide, then choose Insert > File from the menu bar.
- In the file browser, locate the file containing the slide that you want to insert, and click Insert.
- In the Insert Slides/Objects dialog, click the plus sign next to the icon for the presentation file, and then select the slides that you want to insert. (You can see that the slides would be easier to select if they had more descriptive names.)
- Optionally select the Link checkbox.
- Click OK. The slides are inserted after the selected slide in the presentation.
To copy and paste slides between presentations:
- Open the presentations that you want to copy from and paste into.
- In the presentation containing the slides that you want to copy, choose View > Slide Sorter.
- Select the slides, and then choose Edit > Copy, or click the Copy button on the main toolbar, or press Control+C.
- Change to the presentation where you want to paste the slides, and then choose View > Normal.
- Select the slide that you want the copied slides to follow, and then choose Edit > Paste, or click the Paste button on the main toolbar, or press Control+V.
To copy or move slides between presentations:
- Open the presentations that you want to copy or move slides between. Arrange the windows so both presentations are visible. Choose View > Slide Sorter in each window.
- In the presentation containing the slides that you want to copy or move, select the required slides. To move the slides, drag and drop them into the other presentation. To copy the slides, hold down the Control key while dragging and dropping.
Duplicating a slide
Duplicating a slide is a convenient way to add slides, since the new slide is an exact copy of the selected slide. To duplicate a slide:
- Go to Normal view either by clicking on the tab on the work area or selecting View > Normal from the menu bar.
- Make sure that the slide to be duplicated is on the work area.
- Select Insert > Duplicate Slide from the menu bar.
The duplicated slide is inserted after the original slide and is displayed in the work area.
Here is another way to duplicate a slide:
- In Normal view, go to the slide after which you want to insert the new slide.
- Open the Navigator and select the slide you want to duplicate.
- Drag the slide into the workspace and release the mouse button. The Name Object dialog opens.
- Type a name for the duplicated slide and then click OK. The new slide is inserted after the selected slide.
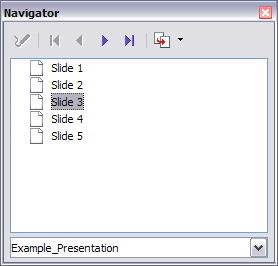
Selecting a slide in the Navigator.
Expanding a slide
Sometimes you will have a slide with too many subpoints to fit in the space available. Instead of reducing the font size or using other methods to squeeze more text into the space, it is usually better to subdivide the contents of the slide into two or more slides.
As mentioned in the Tip above, you can duplicate the slide and manually split the points. Another way is to “expand” the contents of the slide. To do this:
- [optional] Duplicate the slide (in case it is needed later).
- Choose Insert > Expand Slide from the menu bar. Impress creates a new slide for each highest level of the outline. The outline text becomes the title of the new slide. Outline points below the top level on the original slide are moved up one level on the new slide.
- If required, repeat steps 2 and 3 on any slide where level 2 entries of the outline exist, to expand those as well.
The figure below shows a slide with an outline consisting of three high level points and two second-level points under bullet point 2. The Expand command has generated three slides, each having as title the first level outline and (if present) the second level points in the text area.
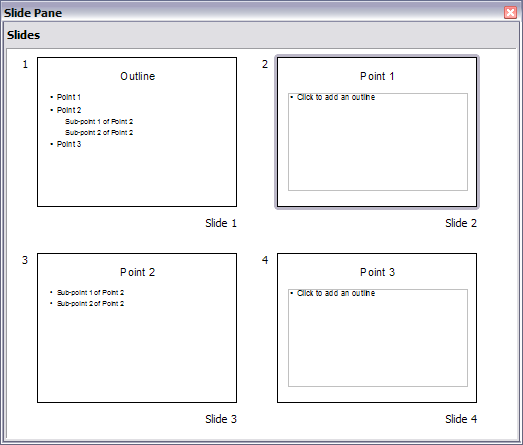
Slide 1 is expanded in slides 2, 3 and 4.
Creating a summary slide
It is also possible to “reverse” the Expand operation to create summaries. The Summary command is useful to create an agenda for the presentation.
- Select the slide that will be the first one to appear in the summary. Do this by clicking on it in the Slides Pane or in Slide Sorter view.
- Select Insert > Summary Slide. Impress creates a new slide at the end of the presentation where all the titles of the slides from the one after the selected one to the last are written as bullet points in the body of the slide.
- Move this slide to wherever you want it to appear in the presentation.
Renaming a slide
To rename a slide, do one of the following:
- Right-click on the slide thumbnail in the Slides pane or in the main area when in Slide Sorter view and select Rename Slide from the pop‑up menu.
- In Normal view, right-click on the slide in the work area, then select Slide > Rename Slide from the pop‑up menu.
In the Rename Slide dialog, type a new name for the slide and then click OK.
Deleting a slide
To delete a slide, use the most convenient among these options:
- In Normal, Outline or Slide Sorter view, select a slide and then click Edit > Delete Slide or press the Delete key.
- In the Slides Pane (not available in Slide Sorter view) right-click on the slide to be deleted and select Delete Slide from the pop-up menu, otherwise just select the slide and then press the Delete key.
- In Normal view, right-click on the work area, then select Slide > Delete Slide from the pop‑up menu.
| When working in the Slide sorter view (View > Slide sorter) it is possible to delete multiple slides simultaneously by selecting them with the mouse and pressing the Delete key. |
| Content on this page is licensed under the Creative Common Attribution 3.0 license (CC-BY). |