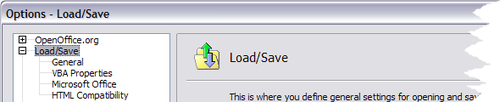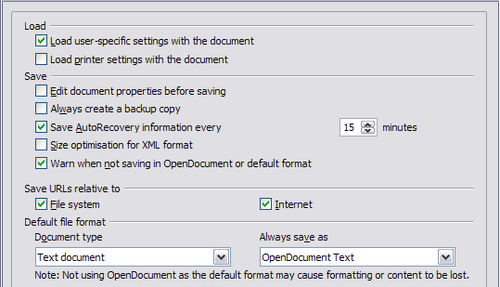Difference between revisions of "Documentation/OOoAuthors User Manual/Getting Started/Options for loading and saving documents"
Dwwwllwwwb (Talk | contribs) (→General Load/Save options: Changed the notice to a temporary notice that must be removed when the bug is fixed.) |
Dwwwllwwwb (Talk | contribs) m (→General Load/Save options: punctuation and minor correction) |
||
| Line 44: | Line 44: | ||
Due to a bug in the later versions of OpenOffice, AutoRecovery in OpenOffice is broken now and will not recover your corrupted document. Instead, it replaces the back-up version (the automatically saved one which is the good one) with the corrupted document. It does not matter how short the intervals are set to. If for example you set the saving intervals to 1 minutes, the result will still be the loss of your last two hours of work if your system crashes when the last time you have manually saved your document was two hours ago if you allow it to recover your corrupted document. | Due to a bug in the later versions of OpenOffice, AutoRecovery in OpenOffice is broken now and will not recover your corrupted document. Instead, it replaces the back-up version (the automatically saved one which is the good one) with the corrupted document. It does not matter how short the intervals are set to. If for example you set the saving intervals to 1 minutes, the result will still be the loss of your last two hours of work if your system crashes when the last time you have manually saved your document was two hours ago if you allow it to recover your corrupted document. | ||
| − | Until the fix for the bug Issue 92968 is available in the next release of OpenOffice 3.0.1, here is how to manually recover after a crash: | + | Until the fix for the bug, Issue 92968, is available in the next stable release of OpenOffice, i.e. 3.0.1, here is how to manually recover after a crash: |
Set up your AutoRecovery option as you like (3-5 minutes interval is reasonable). When your application is crashed, before reopening it, go to the following folder (do not let the application to recover your document when you are asked for, or you will lose the back-up copy): | Set up your AutoRecovery option as you like (3-5 minutes interval is reasonable). When your application is crashed, before reopening it, go to the following folder (do not let the application to recover your document when you are asked for, or you will lose the back-up copy): | ||
Revision as of 09:25, 9 December 2008
- Choosing options that affect all of OOo
- Choosing options for loading and saving documents
You can set the Load/Save options to suit the way you work.
General Load/Save options
- If the Options dialog is not already open, click Tools > Options. Click the + sign to the left of Load/Save.
- Choose Load/Save > General.
Most of the choices on the Options - Load/Save - General dialog are familiar to users of other office suites. Some items of interest are described below.
Load user-specific settings with the document
When you save a document, certain settings are saved with it. For example, your choice (in the options for OOo Writer) of how to update links is affected by the Load user-specific settings option. Some settings (printer name, data source linked to the document) are always loaded with a document, whether or not this checkbox is selected.
If you select this option, these document settings are overruled by the user-specific settings of the person who opens it. If you deselect this option, users' personal settings do not overrule the settings in the document.
Load printer settings with the document
If this option is not selected, the printer settings that are stored with the document are ignored when you print it using the Print File Directly icon. The default printer in your system will be used instead.
Edit document properties before saving
When you select this option, the Document Properties dialog pops up to prompt you to enter relevant information the first time you save a new document (or whenever you use Save As).
Save AutoRecovery information every
Note that AutoRecovery in OpenOffice.org overwrites the original file. If you have also chosen Always create backup copy, the original file then overwrites the backup copy. If you have this set, recovering your document after a system crash will be easier; but recovering an earlier version of the document may be harder.
Size optimization for XML format (no pretty printing)
OpenOffice.org documents are XML files. When you select this option, OOo writes the XML data without indents and line breaks. If you want to be able to read the XML files in a text editor in a structured form, deselect this option.
Default file format
If you routinely share documents with users of Microsoft Word, you might want to change the Always save as attribute for text documents in the Standard file format section to one of the Word document types.
| Content on this page is licensed under the Creative Common Attribution 3.0 license (CC-BY). |