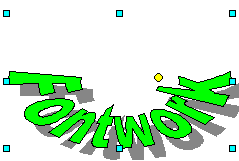Difference between revisions of "Documentation/OOoAuthors User Manual/Getting Started/Moving and resizing Fontwork objects"
From Apache OpenOffice Wiki
| (2 intermediate revisions by 2 users not shown) | |||
| Line 1: | Line 1: | ||
| − | {{GSFontworkTOC| | + | {{Documentation/GSFontworkTOC |
| − | | | + | |ShowPrevNext=block |
| − | | | + | |PrevPage=Documentation/OOoAuthors User Manual/Getting Started/Editing a Fontwork object |
| − | + | |NextPage=Documentation/OOoAuthors User Manual/Getting Started/Creating Web Pages | |
| + | }} | ||
= Moving and resizing Fontwork objects = | = Moving and resizing Fontwork objects = | ||
When you select a Fontwork object, eight blue squares (known as ''handles'') appear around the edge of the object, as shown in Figure 4. You can drag these handles to resize the object. | When you select a Fontwork object, eight blue squares (known as ''handles'') appear around the edge of the object, as shown in Figure 4. You can drag these handles to resize the object. | ||
| Line 8: | Line 9: | ||
A yellow dot also appears on the object. This dot may be along an edge of the object, or it may be somewhere else; see Figure 13 for an example. If you hover the pointer over this yellow dot, the pointer turns into a hand symbol. You can drag the dot in different directions to distort the object. | A yellow dot also appears on the object. This dot may be along an edge of the object, or it may be somewhere else; see Figure 13 for an example. If you hover the pointer over this yellow dot, the pointer turns into a hand symbol. You can drag the dot in different directions to distort the object. | ||
| − | : [[Image:FWYellowDot.png| | + | : [[Image:FWYellowDot.png|thumb|none|500px|Figure 13: Yellow dot.]] |
Hovering the pointer over other parts of the object turns the pointer into the usual symbol for dragging the object to another part of the page. | Hovering the pointer over other parts of the object turns the pointer into the usual symbol for dragging the object to another part of the page. | ||
For precise control of the location and size of the object, use the Position and Size dialog (Figure 12). | For precise control of the location and size of the object, use the Position and Size dialog (Figure 12). | ||
| − | |||
| − | |||
| − | |||
| − | |||
| − | |||
| − | |||
| − | |||
{{CCBY}} | {{CCBY}} | ||
| − | [[Category: Documentation]] | + | [[Category:Getting Started (Documentation)]] |
Latest revision as of 14:56, 9 November 2007
- Creating a Fontwork object
- Editing a Fontwork object
- Moving and resizing Fontwork objects
Moving and resizing Fontwork objects
When you select a Fontwork object, eight blue squares (known as handles) appear around the edge of the object, as shown in Figure 4. You can drag these handles to resize the object.
A yellow dot also appears on the object. This dot may be along an edge of the object, or it may be somewhere else; see Figure 13 for an example. If you hover the pointer over this yellow dot, the pointer turns into a hand symbol. You can drag the dot in different directions to distort the object.
Hovering the pointer over other parts of the object turns the pointer into the usual symbol for dragging the object to another part of the page.
For precise control of the location and size of the object, use the Position and Size dialog (Figure 12).
| Content on this page is licensed under the Creative Common Attribution 3.0 license (CC-BY). |