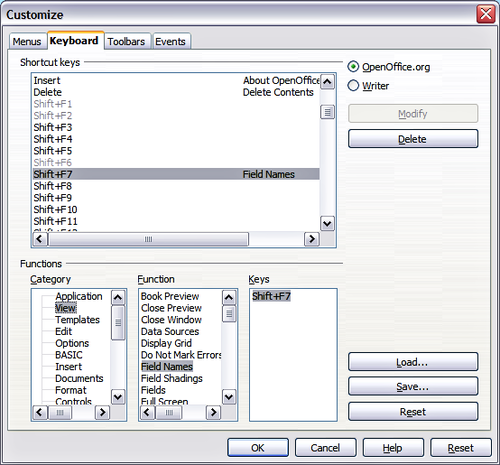Documentation/OOoAuthors User Manual/Getting Started/Assigning shortcut keys
Assigning shortcut keys
In addition to using the built-in keyboard shortcuts (listed later in this Appendix), you can define your own. You can assign shortcuts to standard OOo functions or your own macros and save them for use with the entire OpenOffice.org suite.
To adapt shortcut keys to your needs, use the Customize dialog, as described below.
- Select Tools > Customize > Keyboard. The Customize dialog (Figure 1) opens.
- To have the shortcut key assignment available in all components of OpenOffice.org select the OpenOffice.org button.
- Next select the required function from the Category and Function lists.
- Now select the desired shortcut keys in the Shortcut keys list and click the Modify button at the upper right.
- Click OK to accept the change. Now the chosen shortcut keys will execute the function chosen in step 3 above whenever they are pressed.
Saving changes to a file
Changes to the shortcut key assignments (and other configurations) can be saved in a keyboard configuration file for use at a later time, thus permitting you to create and apply different configurations as the need arises. To save keyboard shortcuts to a file:
- After making your keyboard shortcut assignments, click the Save button near the bottom right of the Customize dialog (Figure 1).
- In the Save Keyboard Configuration dialog, select All files from the Save as Type list.
- Next enter a name for the keyboard configuration file in the File name box, or select an existing file from the list. If you need to, browse to find a file from another location.
- Click Save. A confirmation dialog will appear if you are about to overwrite an existing file, otherwise there will be no feedback and the file will be saved.
Loading a saved keyboard configuration
To load a saved keyboard configuration file and replace your existing configuration, click the Load button near the bottom right of the Customize dialog (Figure 1), and then select the configuration file from the Load Keyboard Configuration dialog.
Resetting the shortcut keys
To reset all of the keyboard shortcuts to their default values, click the Reset button near the bottom right of the Customize dialog (Figure 1). Use this feature with care as no confirmation dialog will be displayed; the defaults will be set without any further notice or user input.
Running macros
You can also define shortcut key combinations that will run macros. These shortcut keys are strictly user-defined; none are built in. For information on macros, see Chapter 17 (Getting Started with Macros).
| Content on this page is licensed under the Creative Common Attribution 3.0 license (CC-BY). |