Status bar
The Status bar is located at the bottom of the screen, as with all OpenOffice components, and includes several Draw-specific fields identified in Figure 4.
The Information field shows which action is being carried out, or which object type has been selected.
The Position field shows different information depending on whether objects are currently selected or not:
- When no object is selected, the left number pair shows the current position (in X,Y coordinates) of the mouse cursor.
- While an object is being resized with the mouse, the right number pair shows the size of the object (width x height).
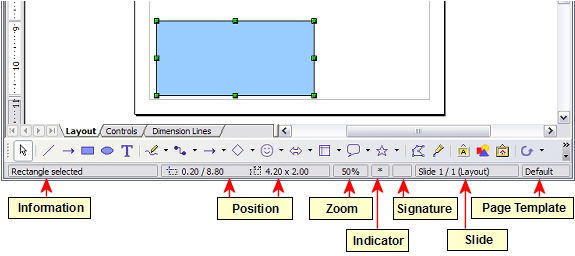
Figure 4: Items on the Draw status bar.
- If an object is selected, the left number pair shows the coordinates of the upper left corner and the right number pair the size of the object, as seen in Figure 4. These numbers relate not to the solid object, but to the rectangle forming the selection outline. This outline is the smallest possible rectangle that can contain the visible part or parts of the object; see also Chapter 3.
- When an object is selected, a double-click on this field opens the Position and Size dialog, which is described in detail in Chapter 4.
The percentage shown in the Zoom field gives information about the current zoom factor. A double-click or right-click on this field opens the Zoom dialog where the zoom factor can be quickly changed.
In the Indicator field an asterisk (*) is shown whenever changes have been made to the document but not saved to disk.
If you wish to digitally sign the document, a double-click or right-click in the Signature field brings up the signature box. Note that a document must have been saved at least once before it can be signed. When it is signed an indicator is present in this field.
The Slide field shows the position number of the current drawing page. This is useful when your drawing is made up of a number of pages. If an object is selected, the layer in which it resides within the drawing is also shown. In the example of Figure 4, the object is on the Layout layer of Slide 1.
The Template field shows which page template is being used for the current page. If you have saved several slide designs, you can select one for the current page by double-clicking in this field (see Figure 5) and clicking Load after selecting a slide design.
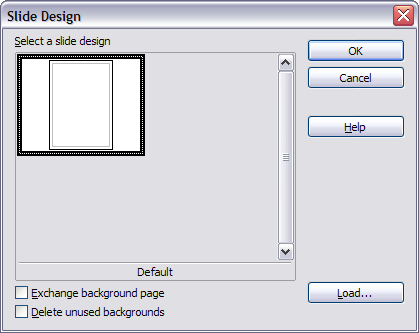
Figure 5: Selecting a slide (page) design.
| Content on this page is licensed under the Creative Common Attribution 3.0 license (CC-BY). |