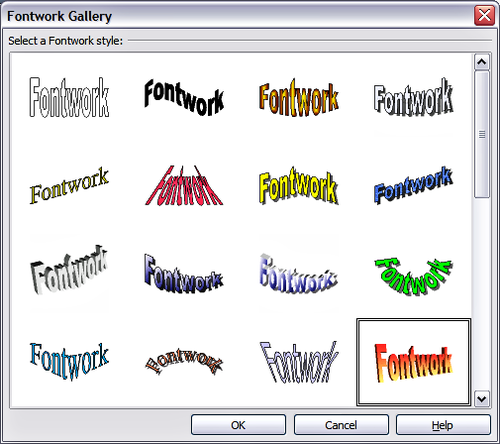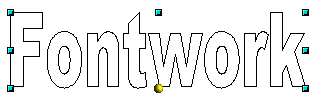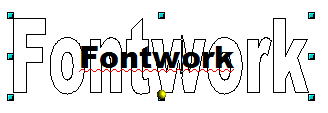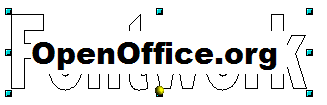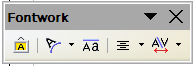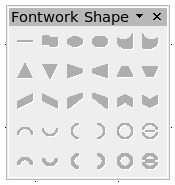Difference between revisions of "Documentation/OOoAuthors User Manual/Draw Guide/Fontwork Gallery"
From Apache OpenOffice Wiki
(New page: {{DISPLAYTITLE:Fontwork Gallery}} {{Documentation/DrawAdvancedTOC |ShowPrevNext=block |PrevPage=Documentation/OOoAuthors User Manual/Draw Guide/Pictures and text |NextPage=Documentation/OO...) |
m |
||
| (4 intermediate revisions by the same user not shown) | |||
| Line 5: | Line 5: | ||
|NextPage=Documentation/OOoAuthors User Manual/Draw Guide/Writer OLE Object | |NextPage=Documentation/OOoAuthors User Manual/Draw Guide/Writer OLE Object | ||
}} | }} | ||
| − | With the icon [[Image:]] you open the new Fontwork Gallery (Figure 22) which you can use to insert an eye-catching caption to an image. Fontwork drawing objects belong to the “shape” category. The Gallery contains a selection of popular text forms. | + | With the icon [[Image:FontworkGalleryIcon.jpg]] you open the new Fontwork Gallery (Figure 22) which you can use to insert an eye-catching caption to an image. Fontwork drawing objects belong to the “shape” category. The Gallery contains a selection of popular text forms. |
| − | [[Image:.png|thumb|none|''Figure 22: The new Fontwork Gallery'']] | + | [[Image:FontworkGallery.png|thumb|none|500px|''Figure 22: The new Fontwork Gallery'']] |
You are not limited to only these samples; you can subsequently edit and customize the chosen caption type. Proceed as follows. | You are not limited to only these samples; you can subsequently edit and customize the chosen caption type. Proceed as follows. | ||
| − | {| | + | {| border="1" |
| + | |- valign="top" | ||
| Choose a caption type from the Gallery and click on ''OK''. The caption is then inserted into the middle of your document. | | Choose a caption type from the Gallery and click on ''OK''. The caption is then inserted into the middle of your document. | ||
Use the green handles to drag and resize the caption. | Use the green handles to drag and resize the caption. | ||
| − | | [[Image:]] | + | | [[Image:DG10-22a.png]] |
| − | |- | + | |- valign="top" |
| With a double-click enter text editing mode and replace the placeholder text “Fontwork” with your own text. | | With a double-click enter text editing mode and replace the placeholder text “Fontwork” with your own text. | ||
| − | | [[Image: | + | | [[Image:DG10-22b.png]] |
| − | |- | + | [[Image:DG10-22c.png]] |
| + | |||
| + | |- valign="top" | ||
| Click outside the object or press the ''Esc'' key to leave the editing mode. | | Click outside the object or press the ''Esc'' key to leave the editing mode. | ||
| − | | [[Image:]] | + | | [[Image:DG10-22d.png]] |
| − | |- | + | |- valign="top" |
| With the dialog ''Area ''from either the menu '''Format''' or the context menu you can set the fill and shadow properties. With the dialog ''Line'' you can set a frame around the lettering. | | With the dialog ''Area ''from either the menu '''Format''' or the context menu you can set the fill and shadow properties. With the dialog ''Line'' you can set a frame around the lettering. | ||
| − | | [[Image:]] | + | | [[Image:DG10-22e.png]] |
| − | |- | + | |- valign="top" |
| For further adjustments you need to use the ''Fontwork'' toolbar. If this does not open automatically turn it on with '''View > Toolbars > Fontwork'''. | | For further adjustments you need to use the ''Fontwork'' toolbar. If this does not open automatically turn it on with '''View > Toolbars > Fontwork'''. | ||
The left symbol is already familiar. It opens the Fontwork Gallery. | The left symbol is already familiar. It opens the Fontwork Gallery. | ||
| − | | [[Image:]] | + | | [[Image:DG10-22f.png]] |
| − | |- | + | |- valign="top" |
| − | | With the small triangle on the symbol [[Image:]] you can open the tear off toolbar Fontwork Shape and choose the shape of the frame of your caption. | + | | With the small triangle on the symbol [[Image:FontworkShapesIcon.png]] you can open the tear off toolbar Fontwork Shape and choose the shape of the frame of your caption. |
| − | | [[Image:]] | + | | [[Image:DG10-22g.png]] |
| − | |- | + | |- valign="top" |
| Use the yellow handle to modify the form of the caption. | | Use the yellow handle to modify the form of the caption. | ||
| − | | [[Image:]] | + | | [[Image:DG10-22h.png]] |
| − | |- | + | |- valign="top" |
| With the other icons you can further customize the text direction and spacings. | | With the other icons you can further customize the text direction and spacings. | ||
| − | | [[Image:]] | + | | [[Image:DG10-22i.png]] |
| − | |- | + | |- valign="top" |
| To change the font type of the caption, use (as for other text) the dialog from the '''Format > Character''' menu or the context menu. | | To change the font type of the caption, use (as for other text) the dialog from the '''Format > Character''' menu or the context menu. | ||
| − | | [[Image:]] | + | | [[Image:DG10-22j.png]] |
|} | |} | ||
| − | If you want to give the text a 3D appearance, refer to the relevant section in Chapter 7 | + | |
| + | If you want to give the text a 3D appearance, refer to the relevant section in [[Documentation/OOoAuthors User Manual/Draw Guide/Working with 3D Objects|Chapter 7]] (Working with 3D Objects). | ||
{{CCBY}} | {{CCBY}} | ||
[[Category: Draw Guide (Documentation)]] | [[Category: Draw Guide (Documentation)]] | ||
Latest revision as of 08:11, 13 April 2008
With the icon ![]() you open the new Fontwork Gallery (Figure 22) which you can use to insert an eye-catching caption to an image. Fontwork drawing objects belong to the “shape” category. The Gallery contains a selection of popular text forms.
you open the new Fontwork Gallery (Figure 22) which you can use to insert an eye-catching caption to an image. Fontwork drawing objects belong to the “shape” category. The Gallery contains a selection of popular text forms.
You are not limited to only these samples; you can subsequently edit and customize the chosen caption type. Proceed as follows.
If you want to give the text a 3D appearance, refer to the relevant section in Chapter 7 (Working with 3D Objects).
| Content on this page is licensed under the Creative Common Attribution 3.0 license (CC-BY). |