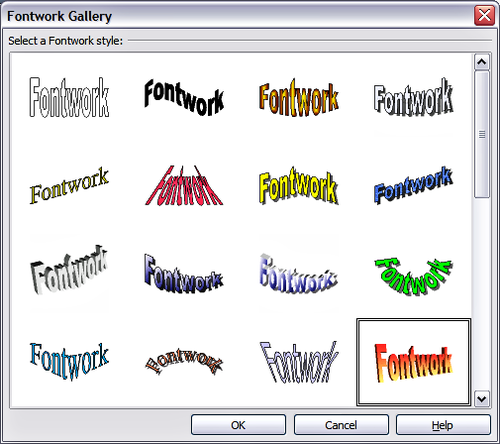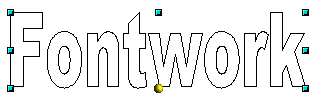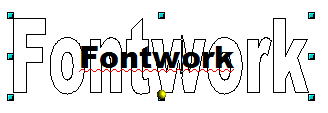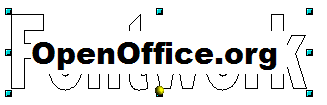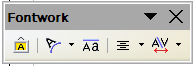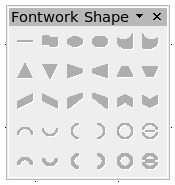Difference between revisions of "Documentation/OOoAuthors User Manual/Draw Guide/Fontwork Gallery"
From Apache OpenOffice Wiki
m |
|||
| Line 5: | Line 5: | ||
|NextPage=Documentation/OOoAuthors User Manual/Draw Guide/Writer OLE Object | |NextPage=Documentation/OOoAuthors User Manual/Draw Guide/Writer OLE Object | ||
}} | }} | ||
| − | With the icon [[Image:FontworkGalleryIcon | + | With the icon [[Image:FontworkGalleryIcon.png]] you open the new Fontwork Gallery (Figure 22) which you can use to insert an eye-catching caption to an image. Fontwork drawing objects belong to the “shape” category. The Gallery contains a selection of popular text forms. |
[[Image:FontworkGallery.png|thumb|none|500px|''Figure 22: The new Fontwork Gallery'']] | [[Image:FontworkGallery.png|thumb|none|500px|''Figure 22: The new Fontwork Gallery'']] | ||
Revision as of 08:10, 13 April 2008
With the icon ![]() you open the new Fontwork Gallery (Figure 22) which you can use to insert an eye-catching caption to an image. Fontwork drawing objects belong to the “shape” category. The Gallery contains a selection of popular text forms.
you open the new Fontwork Gallery (Figure 22) which you can use to insert an eye-catching caption to an image. Fontwork drawing objects belong to the “shape” category. The Gallery contains a selection of popular text forms.
You are not limited to only these samples; you can subsequently edit and customize the chosen caption type. Proceed as follows.
If you want to give the text a 3D appearance, refer to the relevant section in Chapter 7 (Working with 3D Objects).
| Content on this page is licensed under the Creative Common Attribution 3.0 license (CC-BY). |