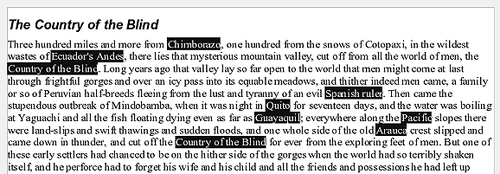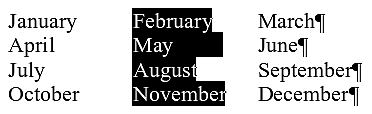Difference between revisions of "Documentation/OOo3 User Guides/Writer Guide/Selecting text"
Clairedwood (Talk | contribs) m |
|||
| Line 10: | Line 10: | ||
== Selecting items that are not consecutive == | == Selecting items that are not consecutive == | ||
| − | To select | + | To select non-consecutive items using the mouse: |
# Select the first piece of text. | # Select the first piece of text. | ||
Revision as of 10:34, 28 May 2010
- Selecting text
- Cutting, copying, and pasting text
- Finding and replacing text and formatting
- Inserting special characters
- Formatting paragraphs
- Formatting characters
- Autoformatting
- Creating numbered or bulleted lists
- Using footnotes and endnotes
- Checking spelling
- Using language tools
- Using the thesaurus
- Hyphenating words
- Using word completion
- Using AutoText
- Line numbering
- Undoing and redoing changes
- Tracking changes to a document
- Inserting notes
- Linking to another part of a document
- Working with hyperlinks
- Tips and tricks
Before you can do anything with text, you need to select it. Selecting text in Writer is similar to selecting anything in other applications.
In addition to selecting blocks of text, you can select items that are not consecutive, and columns (vertical blocks) of text.
Selecting items that are not consecutive
To select non-consecutive items using the mouse:
- Select the first piece of text.
- Hold down the Control (Ctrl) key and use the mouse to select the next piece of text.
- Repeat as often as needed.
Now you can work with the selected text (copy it, delete it, change the style, or whatever).
To select nonconsecutive items using the keyboard:
- Select the first piece of text. (For more information about keyboard selection of text, see the topic “Navigating and selecting with the keyboard” in the Apache OpenOffice Help (F1).)
- Press Shift+F8. This puts Writer in "Add" mode. The word ADD appears on the status bar.
- Use the arrow keys to move to the start of the next piece of text to be selected. Hold down the Shift key and select the next piece of text.
- Repeat as often as needed.
Now you can work with the selected text.
Press Esc to exit from this mode.
Selecting a vertical block of text
You can select a vertical block or “column” of text that is separated by spaces or tabs (as you might see in text pasted from e-mails, program listings, or other sources), using OOo’s block selection mode. To change to block selection mode, use Edit > Selection Mode > Block Area, or click several times in the status bar on STD until it changes to BLK.
Now highlight the selection, using mouse or keyboard, as shown below.
| Content on this page is licensed under the Creative Common Attribution 3.0 license (CC-BY). |