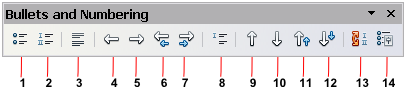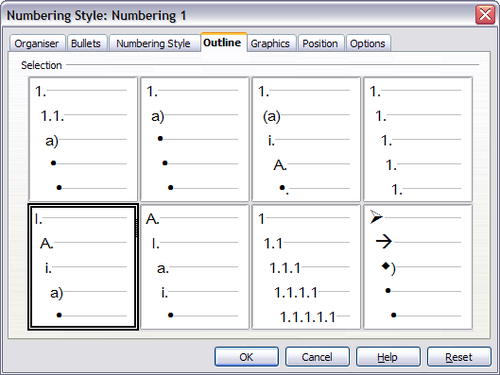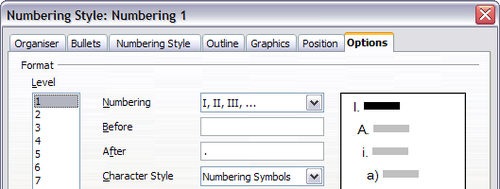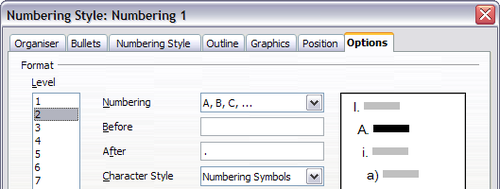Difference between revisions of "Documentation/OOo3 User Guides/Writer Guide/Numbered bulleted lists"
| Line 47: | Line 47: | ||
To insert a tab stop at the beginning of a numbered paragraph (that is, after the number but before the text), press ''Control+Tab''.}} | To insert a tab stop at the beginning of a numbered paragraph (that is, after the number but before the text), press ''Control+Tab''.}} | ||
| − | == Example: | + | == Example: 配置套件列表 == |
| − | + | 我們使用一個編號樣式並產生以下影響: | |
<pre> | <pre> | ||
| Line 60: | Line 60: | ||
</pre> | </pre> | ||
| − | + | 本範例使用提供的樣式, 編號1,但是如果你打算再用這種類型的套件列表,您還可以創建一個新的作風,說明在第7章 (使用樣式)。 | |
<ol> | <ol> | ||
| − | <li> | + | <li>建立項目,並運用編號1樣式和格式。</li> |
| − | <li> | + | <li>選擇格式 “> 項目符號和編號打開對話框,用它控制外觀列表</li> |
| − | <li> | + | <li>轉到大綱頁面,在這裡你會發現,有一種風格符合我們的要求。 並點選該樣式</li> |
[[Image:PredefNumStyle.png|thumb|none|500px|''Choosing a predefined outline-numbering style'']] | [[Image:PredefNumStyle.png|thumb|none|500px|''Choosing a predefined outline-numbering style'']] | ||
| − | <li> | + | <li>要修改列表樣式,請使用選項。在級別框左側,選擇1,然後2,3,4,看看資料, 編號變化。 |
| + | 使用選項置不同的標點符號,例如,一個句點(句號)在“1”的第4級,而不是一個括號。</li> | ||
[[Image:Level1List.png|thumb|none|500px|''Checking the outline numbering for level-1 list items'']] | [[Image:Level1List.png|thumb|none|500px|''Checking the outline numbering for level-1 list items'']] | ||
| Line 75: | Line 76: | ||
[[Image:Level2List.png|thumb|none|500px|''Numbering style for level-2 list items'']] | [[Image:Level2List.png|thumb|none|500px|''Numbering style for level-2 list items'']] | ||
| − | + | 為了使每一級縮排大於或小於預設的,將更改頁面上的位置 。選擇層級,然後進行更改縮排,間距,或編號一致。 | |
| − | <li> | + | <li>重複各層次需要,然後點選確定 </li> |
</ol> | </ol> | ||
Revision as of 08:48, 30 September 2009
- Selecting text
- Cutting, copying, and pasting text
- Finding and replacing text and formatting
- Inserting special characters
- Formatting paragraphs
- Formatting characters
- Autoformatting
- Creating numbered or bulleted lists
- Using footnotes and endnotes
- Checking spelling
- Using language tools
- Using the thesaurus
- Hyphenating words
- Using word completion
- Using AutoText
- Line numbering
- Undoing and redoing changes
- Tracking changes to a document
- Inserting notes
- Linking to another part of a document
- Working with hyperlinks
- Tips and tricks
有幾種方法來建立編號或項目符號列表:
- 使用autoformatting。
- 使用列表樣式,所述第7章 (使用樣式)。
- 使用編號和項目符號圖標的段落格式工具欄。這最後一種方法是這裡介紹。
為了產生一個編號或項目符號在列表中,請選擇段落的列表,然後在工具欄上點選相應的圖標
使用項目符號和編號欄
您可以建立含套件列表(其中一個或多個列表項下有一個子列表,如大綱)並使用按鈕的項目符號和編號的工具欄。您可以移動符號上下的列表,或建立subpoints,甚至改變編號、項目的樣式。 使用查看 “> 工具欄 ”> 項目符號和編號
| 1 項目符號 | 8 插入編號 |
| 2 編號 | 9 上移 |
| 3 關閉編號 | 10 下降 |
| 4 上一層 | 11 移動上 Subpoints |
| 5 下一層 | 12 移動下 Subpoints |
| 6 移動上一層 Subpoints | 13 重新編號 |
| 7 移動上一層 Subpoints | 14 項目符號與編號 |
If you create a nested list using the predefined styles, all the levels of the list (up to 10) apply the same numbering (or bullet), however in many circumstances you will want to use a combination of numbering formats and bullets when creating nested lists. Such lists with a mixture of numbering formats and bullets can be easily configured as described in the following example. Additional information on lists and in particular the technique to create your own list style is described in Chapter 7 (Working with Styles).
Example: 配置套件列表
我們使用一個編號樣式並產生以下影響:
I. Level-1 list item
A. Level-2 list item
i. Level-3 list item
a) Level-4 list item
本範例使用提供的樣式, 編號1,但是如果你打算再用這種類型的套件列表,您還可以創建一個新的作風,說明在第7章 (使用樣式)。
- 建立項目,並運用編號1樣式和格式。
- 選擇格式 “> 項目符號和編號打開對話框,用它控制外觀列表
- 轉到大綱頁面,在這裡你會發現,有一種風格符合我們的要求。 並點選該樣式
- 要修改列表樣式,請使用選項。在級別框左側,選擇1,然後2,3,4,看看資料, 編號變化。 使用選項置不同的標點符號,例如,一個句點(句號)在“1”的第4級,而不是一個括號。
- 重複各層次需要,然後點選確定
為了使每一級縮排大於或小於預設的,將更改頁面上的位置 。選擇層級,然後進行更改縮排,間距,或編號一致。
| Content on this page is licensed under the Creative Common Attribution 3.0 license (CC-BY). |