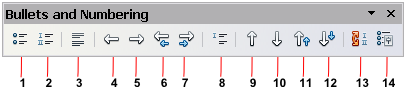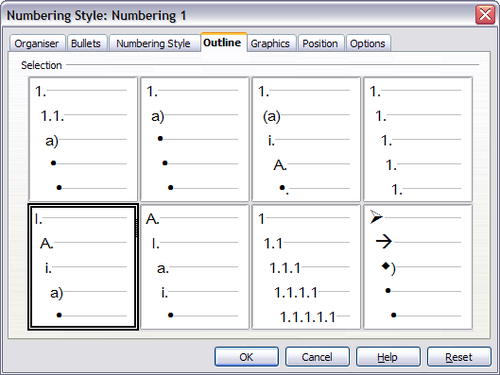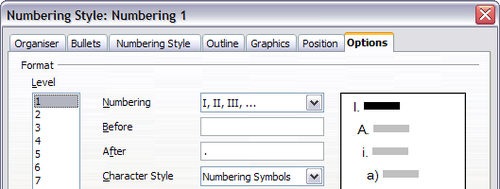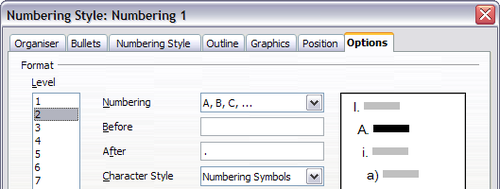Difference between revisions of "Documentation/OOo3 User Guides/Writer Guide/Numbered bulleted lists"
m (→Using the Bullets and Numbering toolbar) |
|||
| Line 5: | Line 5: | ||
|NextPage=Documentation/OOo3_User_Guides/Writer Guide/Footnotes and endnotes | |NextPage=Documentation/OOo3_User_Guides/Writer Guide/Footnotes and endnotes | ||
}}__notoc__ | }}__notoc__ | ||
| − | + | 有幾種方法來建立編號或項目符號列表: | |
| − | * | + | * 使用autoformatting。 |
| − | * | + | * 使用列表樣式,所述第7章 (使用樣式)。 |
| − | * | + | * 使用編號和項目符號圖標的段落格式工具欄。這最後一種方法是這裡介紹。 |
| − | + | 為了產生一個編號或項目符號在列表中,請選擇段落的列表,然後在工具欄上點選相應的圖標 | |
| − | {{Documentation/Note| | + | {{Documentation/Note|這是個人喜好的問題,您是否先輸入您的訊息,然後申請編號/項,或是當您使用樣式時加入。}} |
| − | == | + | == 使用項目符號和編號欄 == |
| − | + | 您可以建立含套件列表(其中一個或多個列表項下有一個子列表,如大綱)並使用按鈕的項目符號和編號的工具欄。您可以移動符號上下的列表,或建立subpoints,甚至改變編號、項目的樣式。 使用查看 “> 工具欄 ”> 項目符號和編號 | |
[[Image:Bullets_number_toolbar3.png|thumb|none|500px|''Bullets and Numbering toolbar.'']] | [[Image:Bullets_number_toolbar3.png|thumb|none|500px|''Bullets and Numbering toolbar.'']] | ||
{|cellpadding=2 | {|cellpadding=2 | ||
| − | ||1 | + | ||1 項目符號||8 插入編號 |
|- | |- | ||
| − | ||2 | + | ||2 編號 ||9 上移 |
|- | |- | ||
| − | ||3 | + | ||3 關閉編號||10 下降 |
|- | |- | ||
| − | ||4 | + | ||4 上一層||11 移動上 Subpoints |
|- | |- | ||
| − | ||5 | + | ||5 下一層||12 移動下 Subpoints |
|- | |- | ||
| − | ||6 | + | ||6 移動上一層 Subpoints||13 重新編號 |
|- | |- | ||
| − | ||7 | + | ||7 移動上一層 Subpoints ||14 項目符號與編號 |
|- | |- | ||
|} | |} | ||
Revision as of 08:35, 30 September 2009
- Selecting text
- Cutting, copying, and pasting text
- Finding and replacing text and formatting
- Inserting special characters
- Formatting paragraphs
- Formatting characters
- Autoformatting
- Creating numbered or bulleted lists
- Using footnotes and endnotes
- Checking spelling
- Using language tools
- Using the thesaurus
- Hyphenating words
- Using word completion
- Using AutoText
- Line numbering
- Undoing and redoing changes
- Tracking changes to a document
- Inserting notes
- Linking to another part of a document
- Working with hyperlinks
- Tips and tricks
有幾種方法來建立編號或項目符號列表:
- 使用autoformatting。
- 使用列表樣式,所述第7章 (使用樣式)。
- 使用編號和項目符號圖標的段落格式工具欄。這最後一種方法是這裡介紹。
為了產生一個編號或項目符號在列表中,請選擇段落的列表,然後在工具欄上點選相應的圖標
使用項目符號和編號欄
您可以建立含套件列表(其中一個或多個列表項下有一個子列表,如大綱)並使用按鈕的項目符號和編號的工具欄。您可以移動符號上下的列表,或建立subpoints,甚至改變編號、項目的樣式。 使用查看 “> 工具欄 ”> 項目符號和編號
| 1 項目符號 | 8 插入編號 |
| 2 編號 | 9 上移 |
| 3 關閉編號 | 10 下降 |
| 4 上一層 | 11 移動上 Subpoints |
| 5 下一層 | 12 移動下 Subpoints |
| 6 移動上一層 Subpoints | 13 重新編號 |
| 7 移動上一層 Subpoints | 14 項目符號與編號 |
If you create a nested list using the predefined styles, all the levels of the list (up to 10) apply the same numbering (or bullet), however in many circumstances you will want to use a combination of numbering formats and bullets when creating nested lists. Such lists with a mixture of numbering formats and bullets can be easily configured as described in the following example. Additional information on lists and in particular the technique to create your own list style is described in Chapter 7 (Working with Styles).
Example: configuring a nested list
We will use a numbering style to produce the following effect:
I. Level-1 list item
A. Level-2 list item
i. Level-3 list item
a) Level-4 list item
This example uses one of the supplied styles, Numbering 1, however if you intend to reuse this type of nested list you can also create a new style as illustrated in Chapter 7 (Working with Styles).
- Create the first item and apply the Numbering 1 style from the Styles and Formatting window.
- Select Format > Bullets and Numbering to open the dialog that controls the appearance of the list.
- Go to the Outline page, where you will find that one style matches our requirements. Click once on that style.
- To modify the layout of the list, use the Options tab. Notice that the preview on the right shows the outline selected. In the Level box on the left, select 1, then 2, 3, and 4 and see how the information in the Numbering and After boxes changes.
Use the Options page to set different punctuation; for example, a period (full stop) after “a” on level 4 instead of a parenthesis. - Repeat for each level as required, then click OK.
To make the indentation at each level greater or less than the default, change it on the Position page. Select the level, then make any changes in the indentation, spacing, or numbering alignment.
| Content on this page is licensed under the Creative Common Attribution 3.0 license (CC-BY). |