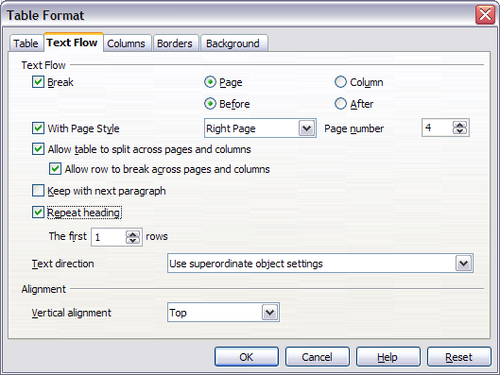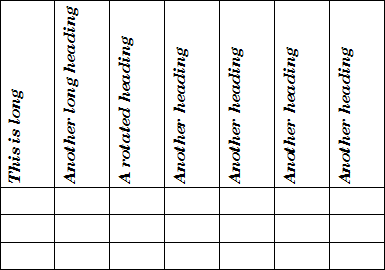Difference between revisions of "Documentation/OOo3 User Guides/Writer Guide/Formatting table text"
m (Next-page link -> Data entry, per TOC) |
Clairedwood (Talk | contribs) m (→Specifying text flow) |
||
| Line 14: | Line 14: | ||
On the ''Text Flow'' page of the Table Format dialog box, you can: | On the ''Text Flow'' page of the Table Format dialog box, you can: | ||
| − | * Insert a page or column break either before or after the table. Use the ''Text Flow'':'' '''''Break''' option, combined with the '''Page''' or '''Column''' and the '''Before''' or '''After''' buttons.If you insert a page break before the table (that is, start the table on a new page), you can also change the page style that will go with it by checking the '''With Page Style''' box and selecting a new page style. As with any page break, you can also reset the page numbers using the ''Page number'' box. | + | * Insert a page or column break either before or after the table. Use the ''Text Flow'':'' '''''Break''' option, combined with the '''Page''' or '''Column''' and the '''Before''' or '''After''' buttons. |
| + | If you insert a page break before the table (that is, start the table on a new page), you can also change the page style that will go with it by checking the '''With Page Style''' box and selecting a new page style. As with any page break, you can also reset the page numbers using the ''Page number'' box. | ||
* Keep a table on one page by deselecting the '''Allow table to split across pages and columns''' option. If this item is deselected, the next item is not active. | * Keep a table on one page by deselecting the '''Allow table to split across pages and columns''' option. If this item is deselected, the next item is not active. | ||
* Keep each row on one page by deselecting the '''Allow row to break across pages and columns''''' ''option. | * Keep each row on one page by deselecting the '''Allow row to break across pages and columns''''' ''option. | ||
Revision as of 14:50, 30 May 2010
- Creating a table
- Formatting the table layout
- Resizing and positioning the table
- Resizing, positioning, and inserting rows and columns
- Merging and splitting cells
- Borders, backgrounds, and boundaries
- Formatting the table text
- Data entry and manipulation in tables
- Additional table operations
- Table menu and toolbar
Once the table layout is satisfactory, you can move on to formatting the text in the individual cells. You can apply manual formatting as with any other paragraph in the text, but it is highly recommended, for the sake of consistency and ease of maintenance, that you define your own paragraph and character styles.
Besides the paragraph and character styles, there are other aspects to consider when placing text in a table cell; such as text flow, alignment and orientation.
You can format each cell independently of other cells, or you can simultaneously format a group of cells by selecting them before applying the desired formatting.
Specifying text flow
On the Text Flow page of the Table Format dialog box, you can:
- Insert a page or column break either before or after the table. Use the Text Flow: Break option, combined with the Page or Column and the Before or After buttons.
If you insert a page break before the table (that is, start the table on a new page), you can also change the page style that will go with it by checking the With Page Style box and selecting a new page style. As with any page break, you can also reset the page numbers using the Page number box.
- Keep a table on one page by deselecting the Allow table to split across pages and columns option. If this item is deselected, the next item is not active.
- Keep each row on one page by deselecting the Allow row to break across pages and columns option.
- Use the Keep with next paragraph option to keep the table and an immediately following paragraph together if you insert a page break.
- Use the Repeat heading option, and its associated numbers box, to select the number of table heading rows that will be repeated on each page. A complicated table may need two or three heading rows to be easily read and understood.
- Use the Text direction list to select the direction for the text in the cells. The most common setting is Left to right for Western languages.
- Select the vertical alignment of the text in the table or the selected cells; the choices are to align with the top of the cell, the center of the cell, or the bottom of the cell. This alignment is in addition to the Left-Right alignment options available on the Table page of the Table Format dialog box.
Vertical alignment
By default, text entered into a table is aligned to the top-left of the cell. You can change the default for the entire table, as described above, or for individually selected cells.
To vertically align the text in specific cells:
- Place the cursor in the cell you wish to change, or click and drag to select multiple cells.
- Right-click in the selected area and select Cell > Center, Top, or Bottom in the pop-up menu to vertically align the text as desired.
Number formats
The number format can be set for a whole table or group of cells. For example, cells can be set to display in a particular currency, to four decimal places, or in a particular date format.
Number recognition specifies that numbers in a text table are recognized and formatted as numbers. If number recognition is selected, numbers are automatically bottom-right aligned. Number recognition option can be enabled under Tools > Options > OpenOffice.org Writer > Table.
Select the cells to format, then right-click and select Number Format from the pop-up menu. The Number Format dialog box opens for you to set options for various categories of numerical data.
- In the Category list, select the category you want, such as currency, date, or text.
- In the Format list, choose a format for the category you just selected.
- For some categories, such as date, you may wish to change the language using the Language list while for other numerical categories the Options section of the dialog box allows you to customize the appearance.
Rotating text in a table cell
You can rotate text in a table cell by 90 or 270 degrees. Text rotation is useful when you have long headings for narrow columns.
- Select the text to be rotated and then click Format > Character.
- On the Position page, in the Rotation / scaling section, choose the rotation angle and click OK.
Below is a sample table with rotated headings.
| Content on this page is licensed under the Creative Common Attribution 3.0 license (CC-BY). |