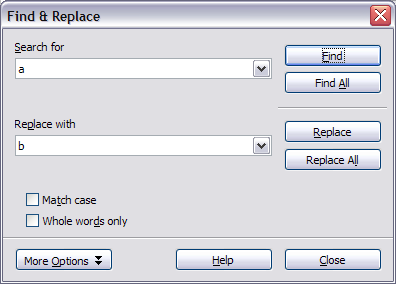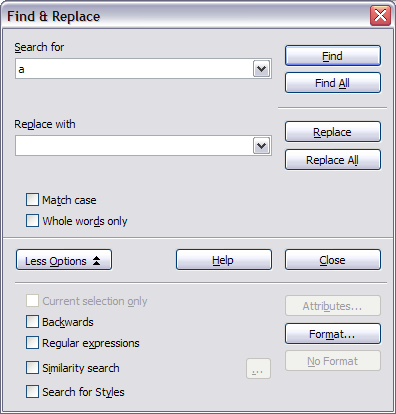Finding and replacing text and formatting
- Selecting text
- Cutting, copying, and pasting text
- Finding and replacing text and formatting
- Inserting special characters
- Formatting paragraphs
- Formatting characters
- Autoformatting
- Creating numbered or bulleted lists
- Using footnotes and endnotes
- Checking spelling
- Using language tools
- Using the thesaurus
- Hyphenating words
- Using word completion
- Using AutoText
- Line numbering
- Undoing and redoing changes
- Tracking changes to a document
- Inserting notes
- Linking to another part of a document
- Working with hyperlinks
- Tips and tricks
當在3000字的文章尋找某些詞,效率可能低於手工打的每一個字。所以有了尋找和取代功能,可以自動搜索正在編輯的文件。
除了尋找和取代單詞和短語,您可以:
- 使用符號和正則表達公式來搜尋
- 尋找和取代特定格式.
- 尋找和取代段落樣式
如何顯示尋找和取代對話框,請使用鍵盤快捷鍵Ctrl + F鍵 ,或者選擇編輯>“尋找和取代 。
- 在尋找框中輸入您要查找的資料。
- 若要替換與原本不同的文字,請取代框中輸入新文字。
- 您可以選擇不同的選項,如匹配的情況下,全字匹配,或做尋找類似的話。(見下文有其他選擇。)
- 當您設置您的尋找,點選查找 。 若要替換文字,就點選替代。
Use wildcards (regular expressions)
Wildcards (also known as regular expressions) are combinations of characters that instruct OOo how to search for something. Regular expressions are very powerful but not very intuitive. They can save time and effort by combining multiple finds into one.
Table 1 shows a few of the regular expressions used by OOo.
To use wildcards and regular expressions when searching and replacing:
- On the Find & Replace dialog box, click More Options to see more choices. On this expanded dialog box, select the Regular expressions option.
- Type the search text, including the wildcards, in the Search for box and the replacement text (if any) in the Replace with box. Not all regular expressions work as replacement characters; the line break (\n) is one that does work.
- Click Find, Find All, Replace, or Replace All (not recommended).
Table 1. Examples of search wildcards (regular expressions)
| To find | Use this expression | Examples and comments |
|---|---|---|
| Any single character | . | b.d finds bad, bud, bid, and bed. |
| Characters at the beginning of a paragraph | ^chars | ^term |
| Characters at the end of a paragraph | chars$ | term.$ |
| One of the specified characters | [xyz] | b[iu]n finds bin and bun. |
| Any single character in this range | [x-y] | [r-t]eed finds reed, seed, and teed; ranges must be in alphabetically ascending order. |
| Any single character except the characters inside the brackets | [^x] | p[^a]st finds post and pest, but not past. |
| The beginning of a word | \<start | \<log finds logbook and logistics, but not catalog. |
| The end of a word | end\> | log\> finds catalog, but not logistics. |
| A paragraph marker | $ | Does not work as a replacement character. Use \n instead. |
| An empty paragraph | ^$ | |
| An tab character | \t | |
| A line break | \n | Finds a line break that was inserted with Shift+Enter. When used as a replacement character, it inserts a paragraph marker. |
Find and replace specific formatting
A very powerful use of Find & Replace takes advantage of the format option. For example, you might want to replace underlined words with italics.
On the Find & Replace dialog box with More Options displayed:
- To search for text with specific formatting, enter the text in the Search for box. To search for specific formatting only, delete any text in the Search for box.
- Click Format to display the Text Format (Search) dialog box. The tabs on this dialog box are similar to those on the Paragraph format and Paragraph Style dialog boxes. Choose the formats you want to search for and then click OK. The names of selected formats appear under the Search for box. For example, you might search for all text in 14-point bold Helvetica.
- To replace text, enter the replacement text in the Replace with box.
To search for specific text with specific formatting (for example, the word hello in bold), specify the formatting, put the text in the Search for box and leave the Replace with box blank.>br />To remove specific character formatting, click Format, select the Font tab, then select the opposite format (for example, No Bold). The No Format button on the Find & Replace dialog box clears all previously selected formats. - Click Find, Find All, Replace, or Replace All.
Find and replace paragraph styles
If you combine material from several sources, you may discover that lots of unwanted paragraph styles have suddenly shown up in your document. To quickly change all the paragraphs of one (unwanted) style to another (preferred) style:
- On the expanded Find & Replace dialog box, select Search for Styles. (If you have attributes specified, this option is labeled Including Styles.) The Search for and Replace with boxes now contain a list of styles.
- Select the styles you want to search for and replace.
- Click Find, Find All, Replace, or Replace All.
| Content on this page is licensed under the Creative Common Attribution 3.0 license (CC-BY). |