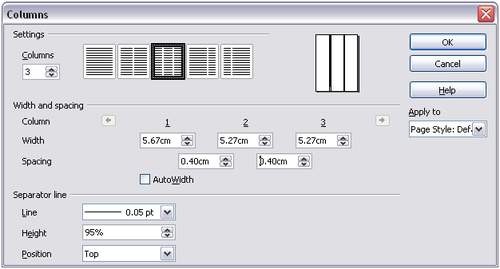Using columns to define the page layout
]
You can use columns for page layout in these ways:
Defining the number of columns on a page
It is a good idea to define your basic page style (such as Default) with the most common layout to be used in your document, either single-column or multiple-column. You can then either define extra page styles for pages with different numbers of columns or use sections (described in Using sections for page layout) for pages or parts of pages with different numbers of columns.
To define the number of columns on a page:
- Choose Format > Columns or go to the Columns page of the Page Style dialog box.
- On the Columns dialog box, choose the number of columns and specify any spacing between the columns and whether you want a vertical separator line to appear between the columns. You can use one of Writer's predefined column layouts, or you can create a customized column layout. The preview box, located to the right of the Settings area, shows how the column layout will look.
- Notice the Apply to box on the right-hand side of the dialog box. In this case, the changes are being applied to the Default page style.
- Click OK to save the changes.
Specifying the number of columns
The Settings area displays five predefined column layouts. To use one of them, click the desired layout.
If you prefer to create a customized column layout, you must specify the number of columns that you want by entering the desired number in the Columns box.
Formatting column width and spacing
To create evenly-spaced columns that are all the same width, check the AutoWidth checkbox in the Width and spacing area.
To customize the width and spacing of the columns, follow these steps:
- In the Width and spacing area, clear the AutoWidth checkbox.
- On the Width line, enter a width for each column.
- On the Spacing line, enter the amount of space that you want between each pair of columns.
If you specify more than three columns, use the arrow keys on the Column line to scroll among the columns.
Formatting separator lines
To display separator lines between the columns:
- Eighteen separator line options exist: None or various lines of thicknesses which range from 0.05 to 9 pt). From the Line drop-down list in the Separator line area, select the type of line that you want. (1 pt = 1 point = 1/12 pica = 1⁄72 inch = 127⁄360 mm = 0.3527 mm.)
- The default format is for the separator lines to have the same height as the columns. If you want the separator lines to be shorter than the columns, use the Height box to enter the height of the separator lines as a percentage of the height of the columns. For example, if you enter 50%, the separator lines will be half as high as the columns.
- If you entered a height of less than 100%, use the Position drop-down list to select a vertical alignment for the separator lines. The vertical-positioning options are: Top, Centered, or Bottom.
Reverting to a single-column layout
To revert to a single-column layout for the page style, go to the Settings area and either reset the number in the Columns box to 1 or click the single-column layout icon.
Changing the number of columns for existing text
You might want some parts of a page to have one column and other parts of the page to have two or more columns. For example, you might have a page-width headline over a three-column news story.
You can create columns and then type or paste text into them, or you can select some existing text and change the number of columns for displaying it.
When you select text and change the number of columns for that text, Writer turns the selected text into a section.
The figure below shows the Columns dialog box for a selection. Notice that the Apply to box on the right-hand side has Selection highlighted and an extra checkbox (Evenly distribute contents to all columns) appears in the upper left-hand part of the dialog box.
Distributing text across columns
As you add text to the section, you will see that the text flows from one column to the next. You can distribute text across the columns in one of two ways:
- Evenly—If you choose to distribute text evenly, Writer will fill the first line of each column, followed by the second line of each column, and so on.
- Newspaper-style—If you choose to distribute text newspaper-style, Writer will fill the columns one at a time, beginning with the first column.
To distribute text evenly, select the Evenly distribute contents to all columns option in the Settings area. Deselect this option if you want to distribute text newspaper-style.
| Content on this page is licensed under the Creative Common Attribution 3.0 license (CC-BY). |