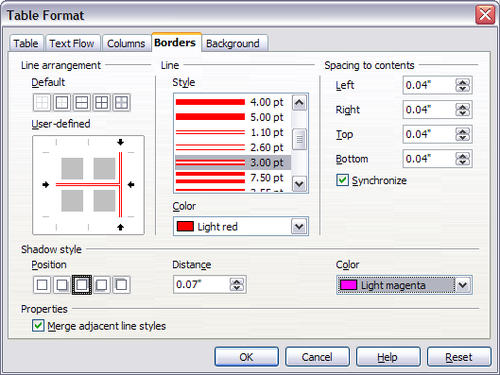Borders, backgrounds, and boundaries
- Creating a table
- Formatting the table layout
- Resizing and positioning the table
- Resizing, positioning, and inserting rows and columns
- Merging and splitting cells
- Borders, backgrounds, and boundaries
- Formatting the table text
- Data entry and manipulation in tables
- Additional table operations
- Table menu and toolbar
Specifying table borders
On the Table Format dialog box, select the Borders tab (Figure 6).
Here you can set borders for a whole table or groups of cells within a table. In addition, a shadow can be set for the whole table.
Borders have three components: where they go, what they look like, and how much space is left around them.
- Line arrangement specifies where the borders go. If a group of cells is selected, the border will be applied only to those cells. You can specify individually the style of the border for the outside edges of the selected cells as well as for the the cell divisions. OOo provides 5 default arrangements but you can just as easily click on the line you want to customize in the User-defined area to get exactly what you want. When multiple cells are selected the user defined area allow you to select the edges of the selection as well as the cell dividers. Clicking at the intersection of the lines you can modify multiple borders simultaneously (in the figure below, the right edge and horizontal cells separators are modified with a single operation.)
- Line specifies what the border looks like: the style and color. There are a number of different styles and colors to choose from. The Line Style and Color will apply to those borders highlighted by a pair of black arrows in the User-defined map on the left hand side of the dialog box.
- Spacing to contents specifies how much space to leave between the border and the cell contents. Spaces can be specified to the left, right, above, and below. Check Synchronize to have the same spacing for all four sides. This spacing is like a padding and it is not factored in when calculating the text measurements.
- Shadow style properties always apply to the whole table. A shadow has three components: where it is, how far from the table it is cast, and what color it is.
- If Merge adjacent line styles is checked, two cells sharing a common border will have their borders merged, rather than being side by side.
Selecting background colors and graphics
A table background can greatly improve the readability of the data, visually highlight important parts of the table (such as the heading or a specific cell), or just make the table more appealing. You can choose between two types of background when formatting the table: solid color or graphic. The background can be applied to the whole table, to a single cell, or to a row. The background selected for a cell will be in front of the row background which in turn will hide the table background.
The row background option is quite handy when you want to create alternate color rows or assign a different background to the heading of the table. The tables in this guide adopt this technique.
To set the background for a cell, row, or table:
- Place the cursor anywhere inside the cell, row or table you want to work with. If you want to apply a background to a group of cells, select the group.
- Right-click and select Table from the pop-up menu, or select Table > Table Properties from the main menu.
- In the Table Format dialog box, select the Background tab.
- In the For section, chose whether to apply the settings to cell, row, or table.
- If you choose Cell, changes apply only to the selected cells, or the cell where the cursor currently resides. Even when selecting a group of cells, the background settings are applied to each cell individually.
- If you choose Row, changes affect the entire row where the cursor resides.
- If you choose Table, changes will set the background for the entire table, regardless of the cursor position or selected cells.
- In the As section, choose whether the background is a color or a graphic.
- First select the graphic from your computer's file system with the Browse button. (Writer supports a large number of graphics formats.)
- You can use the Link option to link the graphic file. If it is linked, changes to the graphic (for example, if you edit it in a different software package) are reflected in your document. However, you also need to keep the linked graphic file with the document file. If, for example, you email the document without the graphic file, the graphic will no longer be visible.
- Under Type, select the type of placement for the graphic.
- If you choose Position, you can select in the position map where the graphic will be displayed in the selected area.
- If you choose Area, the graphic is stretched to fill the whole area.
- If Tile, the graphic is tiled (repeated horizontally and vertically) to fill the area.
- If the Preview option is checked, the graphic displays in the pane on the right.
- To apply the graphic, click OK.
To apply a color, select the color and click OK. Remember that you can add custom colors by choosing Tools > Options > Colors.
To apply a graphic:
The figure below shows an example of a table set with a background image, and the first row background colored. As you can see, the row background covers the table background.
Displaying or hiding table boundaries
A table boundary is a set of pale (usually gray) lines around the cells when viewed on‑screen in OOo. These boundaries are not printed; their only function is to help you see where the table cells are.
To display the table the same way on the screen as on the printed page, with no boundary lines, right-click on the table and select Table Boundaries from the pop-up menu. Repeat this to have the boundaries appear again.
| Content on this page is licensed under the Creative Common Attribution 3.0 license (CC-BY). |