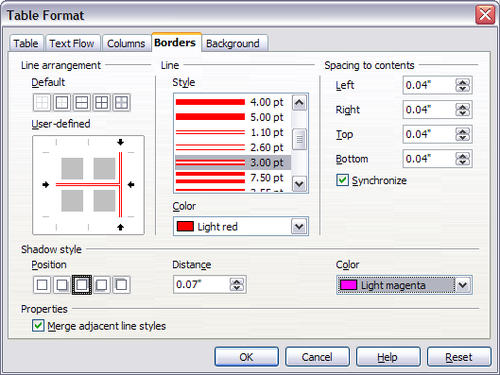Borders, backgrounds, and boundaries
- Creating a table
- Formatting the table layout
- Resizing and positioning the table
- Resizing, positioning, and inserting rows and columns
- Merging and splitting cells
- Borders, backgrounds, and boundaries
- Formatting the table text
- Data entry and manipulation in tables
- Additional table operations
- Table menu and toolbar
表格邊框
在表格格式對話框,選擇邊框選項(圖6)。
在這裡您可以設定整個表或數個儲存格的邊框。 此外,也可為整張表加入陰影。
邊框由三個部分組成:線條的排序,線條的類型,至內文的距離
- 在指定的邊界線條的排序。如果選定一組的儲存格的邊套用於這些格式。您可以在外邊框選定的儲存格指定邊框的風格。OOo的提供5種排序方法,但你可以在自訂的範圍很輕鬆地按一下並得到正是您想要的樣子。當您選定多組的儲存格的邊套用於這些格式時,請點選在十字線條排序,可以同時修改多個邊界(圖中所示,儲存格右邊框正在進行修改)
- 線條類型:樣式和顏色。有多個不同樣式和顏色可供選擇。
- 至內文的距離:距離可以指定左,右,上面和下面。同步化則是輸入新的間隔時,所有的四個邊框都會套用相同的 [至內容的間隔] 設定的。
- 陰影的樣式是適用於整個表格,陰影由三個部分組成:位置,間隔,以及它的顏色。.
- 如果選定合併相鄰行樣式,將 Writer 表格中相鄰儲存格的兩種不同邊框樣式合併為一種邊框樣式。此特性對 Writer 文件中的整份表格都有效。.
Selecting background colors and graphics
A table background can greatly improve the readability of the data, visually highlight important parts of the table (such as the heading or a specific cell), or just make the table more appealing. You can choose between two types of background when formatting the table: solid color or graphic. The background can be applied to the whole table, to a single cell, or to a row. The background selected for a cell will be in front of the row background which in turn will hide the table background.
The row background option is quite handy when you want to create alternate color rows or assign a different background to the heading of the table. The tables in this guide adopt this technique.
To set the background for a cell, row, or table:
- Place the cursor anywhere inside the cell, row or table you want to work with. If you want to apply a background to a group of cells, select the group.
- Right-click and select Table from the pop-up menu, or select Table > Table Properties from the main menu.
- In the Table Format dialog box, select the Background tab.
- In the For section, chose whether to apply the settings to cell, row, or table.
- If you choose Cell, changes apply only to the selected cells, or the cell where the cursor currently resides. Even when selecting a group of cells, the background settings are applied to each cell individually.
- If you choose Row, changes affect the entire row where the cursor resides.
- If you choose Table, changes will set the background for the entire table, regardless of the cursor position or selected cells.
- In the As section, choose whether the background is a color or a graphic.
- First select the graphic from your computer's file system with the Browse button. (Writer supports a large number of graphics formats.)
- You can use the Link option to link the graphic file. If it is linked, changes to the graphic (for example, if you edit it in a different software package) are reflected in your document. However, you also need to keep the linked graphic file with the document file. If, for example, you email the document without the graphic file, the graphic will no longer be visible.
- Under Type, select the type of placement for the graphic.
- If you choose Position, you can select in the position map where the graphic will be displayed in the selected area.
- If you choose Area, the graphic is stretched to fill the whole area.
- If Tile, the graphic is tiled (repeated horizontally and vertically) to fill the area.
- If the Preview option is checked, the graphic displays in the pane on the right.
- To apply the graphic, click OK.
To apply a color, select the color and click OK. Remember that you can add custom colors by choosing Tools > Options > Colors.
To apply a graphic:
The figure below shows an example of a table set with a background image, and the first row background colored. As you can see, the row background covers the table background.
Displaying or hiding table boundaries
A table boundary is a set of pale (usually gray) lines around the cells when viewed on‑screen in OOo. These boundaries are not printed; their only function is to help you see where the table cells are.
To display the table the same way on the screen as on the printed page, with no boundary lines, right-click on the table and select Table Boundaries from the pop-up menu. Repeat this to have the boundaries appear again.
| Content on this page is licensed under the Creative Common Attribution 3.0 license (CC-BY). |