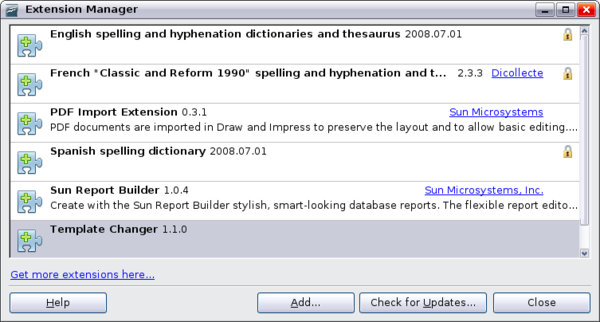Difference between revisions of "Documentation/OOo3 User Guides/Impress Guide/Adding functionality with extensions"
(→Installing extensions) |
|||
| Line 5: | Line 5: | ||
|NextPage=Documentation/OOo3_User_Guides/Impress Guide/Keyboard Shortcuts | |NextPage=Documentation/OOo3_User_Guides/Impress Guide/Keyboard Shortcuts | ||
}}__notoc__ | }}__notoc__ | ||
| − | + | Extensions are optional packages that add new functionality to OpenOffice.org applications. | |
| − | + | Extensions can be distributed in different ways. For example, some Linux distributions distribute certain extensions using the system package manager. The OpenOffice.org extension repository at [http://extensions.services.openoffice.org/ http://extensions.services.openoffice.org/] offers several benefits. | |
| + | <ul><li>The history of the extension is available. | ||
| + | <li>Users can provide feedback. | ||
| + | <li>Users can rate the extension. | ||
| + | <li>The page usually shows which versions of the OpenOffice.org application are supported by the extension. | ||
| + | </ul> | ||
| + | Some extensions are free of charge; others are available for a fee. Check the descriptions to see what licenses and fees apply to the ones that interest you. | ||
| − | + | = Installing extensions = | |
To install an extension, follow these steps: | To install an extension, follow these steps: | ||
| − | + | <ol><li> Download an extension and save it on your computer. | |
| − | + | <li> In OOo, select '''Tools > Extension Manager''' from the menu bar. In the Extension Manager dialog, click '''Add'''. | |
| − | + | ||
| − | + | ||
| + | [[Image:GS3-14-9.png|thumb|none|600px|''Installing an extension'']] | ||
| + | |||
| + | <li> A file browser window opens. Find and select the extension you want to install and click '''Open'''. The extension begins installing. You may be asked to accept a license agreement. | ||
| + | <li> When the installation is complete, the extension is listed in the Extension Manager dialog box. | ||
| + | </li> | ||
| + | <li> Restart the OpenOffice.org application to complete the installation process. | ||
| + | </li></ol> | ||
{{Documentation/Tip| To get extensions that are listed in the repository, you can open the Extension Manager and click the '''Get more extensions here''' link. You do not need to download them separately as in step 1 above.}} | {{Documentation/Tip| To get extensions that are listed in the repository, you can open the Extension Manager and click the '''Get more extensions here''' link. You do not need to download them separately as in step 1 above.}} | ||
Revision as of 05:57, 15 January 2011
Extensions are optional packages that add new functionality to OpenOffice.org applications.
Extensions can be distributed in different ways. For example, some Linux distributions distribute certain extensions using the system package manager. The OpenOffice.org extension repository at http://extensions.services.openoffice.org/ offers several benefits.
- The history of the extension is available.
- Users can provide feedback.
- Users can rate the extension.
- The page usually shows which versions of the OpenOffice.org application are supported by the extension.
Some extensions are free of charge; others are available for a fee. Check the descriptions to see what licenses and fees apply to the ones that interest you.
Installing extensions
To install an extension, follow these steps:
- Download an extension and save it on your computer.
- In OOo, select Tools > Extension Manager from the menu bar. In the Extension Manager dialog, click Add.
- A file browser window opens. Find and select the extension you want to install and click Open. The extension begins installing. You may be asked to accept a license agreement.
- When the installation is complete, the extension is listed in the Extension Manager dialog box.
- Restart the OpenOffice.org application to complete the installation process.
Using extensions
This section describes some of the more important and popular extensions to Impress. In each case, you need to first install the extension as described in the previous section.
Presenter Console
Provides extra control over slide shows (presentations); for example, the presenter has ability to see the upcoming slide, the slide notes, and a presentation timer—while the audience sees only the current slide. The Presenter Console displays the elements in three easily changeable views:
- The first view displays the current slide, including the effects, and the upcoming slide.
- The second view shows the speaker's notes in large, clear, and scalable type, plus the current and upcoming slide.
- The third view is a slide sorter view with the slide thumbnails.
From Sun Microsystems. Open source.
Professional Template Pack II
Provides more than 120 templates for Writer, Calc, and Impress. Available in several languages. After you have installed this extension, you will find the templates under File > New > Templates and Documents. From Sun Microsystems. Freeware.
Sun Presentation Minimizer
Reduces the file size of the current presentation. Images are compressed, and data that is no longer needed is removed. Can optimize the image quality size. Presentations designed for screen or projector do not require the same high quality as presentations designed for print. From Sun Microsystems. Open source.
Template Changer
Adds two new items to the File > Templates menu that allow you to assign a new template to the current document or to a folder of documents. All styles and formatting will be loaded from that template and the document will behave as it was created using that template. Open source.
| Content on this page is licensed under the Creative Common Attribution 3.0 license (CC-BY). |