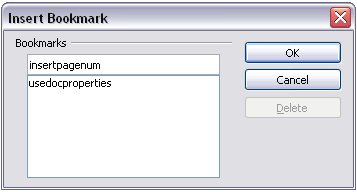Using cross-references
- The Writer interface
- Working with documents
- Working with text
- Formatting text
- Formatting pages
- Adding comments and graphics to a document
- Creating a table of contents, index, or bibliography
- Printing from Writer
- Sending a fax
- Tracking changes to a document
- Fields, mail merge, master documents, forms
- Linking to another part of a document
If you type in references to other parts of the document, those references can easily get out of date if you reword a heading, add or remove figures, or reorganize topics. Replace any typed cross-references with automatic ones and, when you update fields, all the references will update automatically to show the current wording or page numbers. The References tab of the Fields dialog (Figure 35) lists some items, such as headings, bookmarks, figures, tables, and numbered items such as steps in a procedure.
To insert a cross-reference:
- In your document, place the cursor where you want the cross-reference to appear.
- If the Fields dialog is not open, click Insert > Cross Reference. On the References tab, in the Type list, click the type of item to be referenced, for example Heading, Figure, or Bookmark. You can leave this page open while you insert many cross-references.
- Click on the required item in the Selection list, which shows the bookmarks or references that have been defined. In the Format list, choose the type of reference required. Usually this will be Reference (to insert the full text of the heading or bookmark), Category and Number (to insert the word “Figure” or “Table” and its number), Numbering (to insert the figure or table number without the word “Figure” or “Table”), or Page (to insert the number of the page the referenced text is on). Click Insert.
Using bookmarks
Bookmarks are listed in the Navigator and can be accessed directly from there with a single mouse click. You can cross-reference to bookmarks, as described above. In HTML documents, bookmarks are converted to anchors that you can jump to using a hyperlink.
- Select the text you want to bookmark. Click Insert > Bookmark.
- On the Insert Bookmark dialog, the larger box lists any previously defined bookmarks. Type a name for this bookmark in the top box, and then click OK to save.
| Content on this page is licensed under the Creative Common Attribution 3.0 license (CC-BY). |