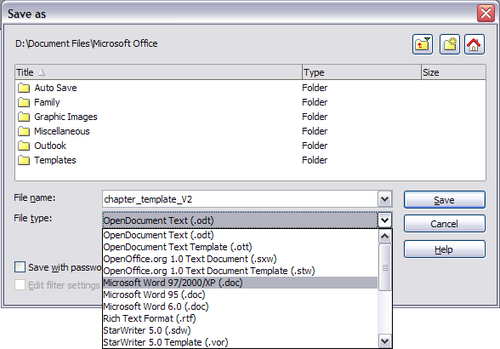Difference between revisions of "Documentation/OOo3 User Guides/Getting Started/Working with documents"
Clairedwood (Talk | contribs) ((checkpoint save)) |
|||
| (4 intermediate revisions by 3 users not shown) | |||
| Line 5: | Line 5: | ||
|NextPage=Documentation/OOo3_User_Guides/Getting Started/Working with text | |NextPage=Documentation/OOo3_User_Guides/Getting Started/Working with text | ||
}} | }} | ||
| − | Chapter 1 (Introducing OpenOffice.org) includes instructions on starting new documents, opening existing documents, and saving documents. [[ | + | [[../Introducing_OpenOffice.org|Chapter 1 (Introducing OpenOffice.org)]] includes instructions on starting new documents, opening existing documents, and saving documents. [[../Templates_and_Styles|Chapter 3 (Using Templates and Styles)]] covers how to create a document from a template. |
== Saving as a Microsoft Word file == | == Saving as a Microsoft Word file == | ||
| − | + | If you need to exchange files with users of Microsoft Word, they may not know how to open and save .odt files. Microsoft Word 2007 with Service Pack 2 (SP2) can do this. Users of Word 2007, 2003, XP, and 2000 can also download and install a free OpenDocument Format (ODF) plugin from Sun Microsystems. | |
| − | + | Some users of Microsoft Word may be unwilling or unable to receive *.odt files. (Perhaps their employer won't allow them to install the plug-in.) In this case, you can save a document as a Microsoft Word file. | |
| − | + | ||
| − | + | ||
| − | + | ||
| − | + | # '''Important''' - First save your document in the file format used by OOo Writer (.odt). If you do not, any changes you made since the last time you saved will appear only in the Microsoft Word version of the document. | |
| + | # Then choose '''File > Save As'''. | ||
| + | # On the Save As dialog, in the '''File type''' (or '''Save as type''') drop-down menu, select the type of Word format you need. | ||
| + | # Choose '''Save.''' | ||
| − | {{ | + | From this point on, ''all changes you make to the document will occur only in the Microsoft Word document''. You have changed the name and file type of your document. If you want to go back to working with the .odt version of your document, you must open it again. |
| + | |||
| + | {{Tip| To have OOo save documents by default in the Microsoft Word file format, go to '''Tools > Options > Load/Save'''. See [[../Choosing_options_for_loading_and_saving_documents|Choosing options for loading and saving documents]].}} | ||
[[Image:Saveas.png|thumb|none|500px|''Saving a file in Microsoft Word format'']] | [[Image:Saveas.png|thumb|none|500px|''Saving a file in Microsoft Word format'']] | ||
Latest revision as of 21:01, 14 July 2018
- The Writer interface
- Working with documents
- Working with text
- Formatting text
- Formatting pages
- Adding comments and graphics to a document
- Creating a table of contents, index, or bibliography
- Printing from Writer
- Sending a fax
- Tracking changes to a document
- Fields, mail merge, master documents, forms
- Linking to another part of a document
Chapter 1 (Introducing OpenOffice.org) includes instructions on starting new documents, opening existing documents, and saving documents. Chapter 3 (Using Templates and Styles) covers how to create a document from a template.
Saving as a Microsoft Word file
If you need to exchange files with users of Microsoft Word, they may not know how to open and save .odt files. Microsoft Word 2007 with Service Pack 2 (SP2) can do this. Users of Word 2007, 2003, XP, and 2000 can also download and install a free OpenDocument Format (ODF) plugin from Sun Microsystems.
Some users of Microsoft Word may be unwilling or unable to receive *.odt files. (Perhaps their employer won't allow them to install the plug-in.) In this case, you can save a document as a Microsoft Word file.
- Important - First save your document in the file format used by OOo Writer (.odt). If you do not, any changes you made since the last time you saved will appear only in the Microsoft Word version of the document.
- Then choose File > Save As.
- On the Save As dialog, in the File type (or Save as type) drop-down menu, select the type of Word format you need.
- Choose Save.
From this point on, all changes you make to the document will occur only in the Microsoft Word document. You have changed the name and file type of your document. If you want to go back to working with the .odt version of your document, you must open it again.
| To have OOo save documents by default in the Microsoft Word file format, go to Tools > Options > Load/Save. See Choosing options for loading and saving documents. |
| Content on this page is licensed under the Creative Common Attribution 3.0 license (CC-BY). |