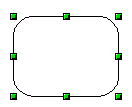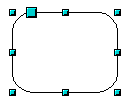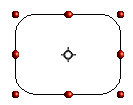Difference between revisions of "Documentation/OOo3 User Guides/Getting Started/Selection modes"
Clairedwood (Talk | contribs) (→Changing the selection mode: (checkpoint save)) |
|||
| Line 7: | Line 7: | ||
There are three selection modes: moving and changing size, rotating, and editing points. | There are three selection modes: moving and changing size, rotating, and editing points. | ||
| − | The default mode for selecting objects depends on whether the '''Points''' button on the Drawing toolbar is active (appears lit) [[Image:DrawPointsActive.png]] or not inactive (appears dark or dimmed) [[Image:]]. | + | The default mode for selecting objects depends on whether the '''Points''' button on the Drawing toolbar is active (appears lit) [[Image:DrawPointsActive.png]] or not inactive (appears dark or dimmed) [[Image:DrawPointsInactive.png]]. |
In standard mode (when you begin a new drawing), the '''Points''' button is not active, and the default mode is for selections to be moved or changed in size; these selections are indicated by small green squares. | In standard mode (when you begin a new drawing), the '''Points''' button is not active, and the default mode is for selections to be moved or changed in size; these selections are indicated by small green squares. | ||
Latest revision as of 22:01, 18 June 2010
There are three selection modes: moving and changing size, rotating, and editing points.
The default mode for selecting objects depends on whether the Points button on the Drawing toolbar is active (appears lit) ![]() or not inactive (appears dark or dimmed)
or not inactive (appears dark or dimmed) ![]() .
.
In standard mode (when you begin a new drawing), the Points button is not active, and the default mode is for selections to be moved or changed in size; these selections are indicated by small green squares.
When the Points button is active, the default mode is for selections to be edited; these selections are indicated by blue squares. Some objects will have one or more extra handles, which are larger or colored differently. This is explained in more detail in the Draw Guide.
Selections for rotating objects are indicated by small red circles and a symbol representing the center of rotation. To choose these selections, click on the Effects drop-down button ![]() from the Drawing toolbar.
from the Drawing toolbar.
Changing the selection mode
To go from one mode to another, you can do one of the following:
- Toggle the Points button
 on the Drawing toolbar to switch from the simple selection mode to the Points mode. You can also use the keyboard shortcut F8 (Points).
on the Drawing toolbar to switch from the simple selection mode to the Points mode. You can also use the keyboard shortcut F8 (Points).
- Choose the Effects drop-down button from the Drawing toolbar
 to activate the Rotation mode for a selected object.
to activate the Rotation mode for a selected object.
- If you often work in Rotation mode, you can choose the Rotation Mode after Clicking Object button
 from the Options bar, you can cycle through normal and rotation modes just by clicking on the object. This can be more convenient than clicking the object, then clicking the Rotate button from the Drawing Toolbar.
from the Options bar, you can cycle through normal and rotation modes just by clicking on the object. This can be more convenient than clicking the object, then clicking the Rotate button from the Drawing Toolbar.
- To stop working in Rotation mode, click the Rotation Mode icon after Clicking the Object button
 again.
again.
| Content on this page is licensed under the Creative Common Attribution 3.0 license (CC-BY). |