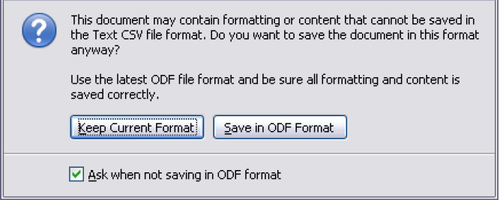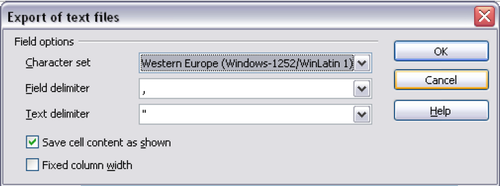Difference between revisions of "Documentation/OOo3 User Guides/Getting Started/Saving spreadsheets"
From Apache OpenOffice Wiki
Clairedwood (Talk | contribs) ((checkpoint save)) |
|||
| (8 intermediate revisions by 2 users not shown) | |||
| Line 5: | Line 5: | ||
|NextPage=Documentation/OOo3_User_Guides/Getting Started/Navigating within spreadsheets | |NextPage=Documentation/OOo3_User_Guides/Getting Started/Navigating within spreadsheets | ||
}} | }} | ||
| − | Spreadsheets can be saved in three ways. | + | Spreadsheets can be saved in three ways and they are listed below. You can also save a file as a CSV file. |
==From the menu bar== | ==From the menu bar== | ||
| Line 21: | Line 21: | ||
If the spreadsheet has not been saved previously, then each of these actions will open the Save As dialog. Here you can specify the spreadsheet name and the location in which to save it. | If the spreadsheet has not been saved previously, then each of these actions will open the Save As dialog. Here you can specify the spreadsheet name and the location in which to save it. | ||
| − | {{ | + | {{Note| If the spreadsheet has been previously saved, then saving will overwrite the existing copy without opening the Save As dialog. If you want to save the spreadsheet in a different location or with a different name, then select '''File > Save As'''.}} |
| + | ==Save As CSV File== | ||
| + | |||
| + | To save a spreadsheet as a comma separate value (CSV) file: | ||
| + | |||
| + | # Choose '''File''' > '''Save As'''. | ||
| + | # In the File name box, type a name for the file. | ||
| + | # In the File type list, select '''Text CSV''' and click '''Save'''. You may see the message box shown below. Click '''Keep Current Format'''. | ||
| + | |||
| + | [[Image:SaveAs-csv.png|thumb|none|500px| Save As CSV file prompt dialog box]] | ||
| + | |||
| + | <ol start="4."> | ||
| + | <li>In the Export of text files dialog (below), select the options you want and then click '''OK'''.</li> | ||
| + | </ol> | ||
| + | |||
| + | |||
| + | [[Image:Export-As-Text-Files.png|thumb|none|500px| Choosing options when exporting to Text CSV]] | ||
{{CCBY}} | {{CCBY}} | ||
[[Category:Getting Started (Documentation)]] | [[Category:Getting Started (Documentation)]] | ||
| + | [[nl:NL/Documentation/OOo3_User_Guides/Getting_Started/Saving_spreadsheets]] | ||
Latest revision as of 20:27, 5 July 2018
- Parts of the main Calc window
- Starting new spreadsheets
- Opening existing spreadsheets
- Saving spreadsheets
- Navigating within spreadsheets
- Selecting items in a sheet or a spreadsheet
- Working with spreadsheets
- Viewing Calc
- Entering data using the keyboard
- Speeding up data entry
- Editing data
- Formatting data
- Autoformatting cells and sheets
- Formatting spreadsheets using themes
- Hiding and showing data
- Sorting records
- Printing from Calc
Spreadsheets can be saved in three ways and they are listed below. You can also save a file as a CSV file.
Click File and then select Save (or Save All or Save As).
From the toolbar
Click on the Save button ![]() on the Function bar. If the file has been saved and no subsequent changes have been made, this button is grayed-out and unselectable.
on the Function bar. If the file has been saved and no subsequent changes have been made, this button is grayed-out and unselectable.
From the keyboard
Use the key combination Control+S.
If the spreadsheet has not been saved previously, then each of these actions will open the Save As dialog. Here you can specify the spreadsheet name and the location in which to save it.
Save As CSV File
To save a spreadsheet as a comma separate value (CSV) file:
- Choose File > Save As.
- In the File name box, type a name for the file.
- In the File type list, select Text CSV and click Save. You may see the message box shown below. Click Keep Current Format.
- In the Export of text files dialog (below), select the options you want and then click OK.
| Content on this page is licensed under the Creative Common Attribution 3.0 license (CC-BY). |