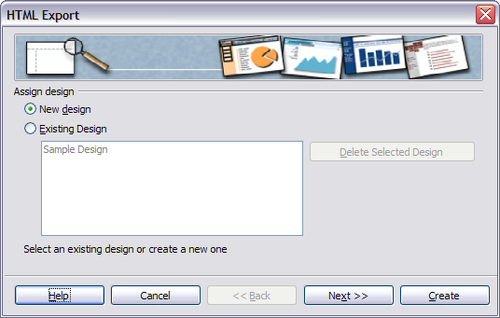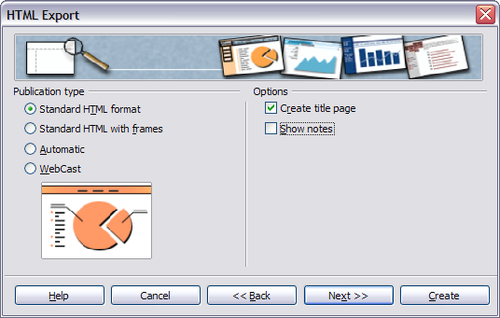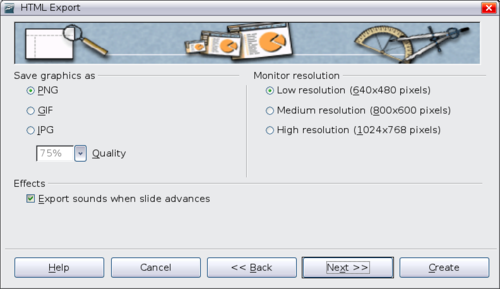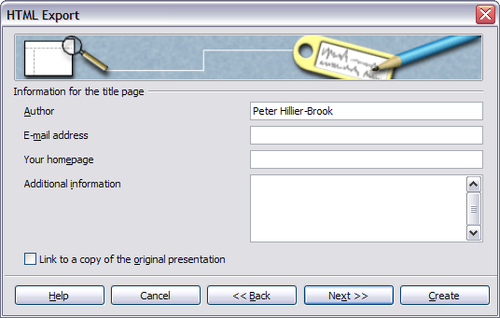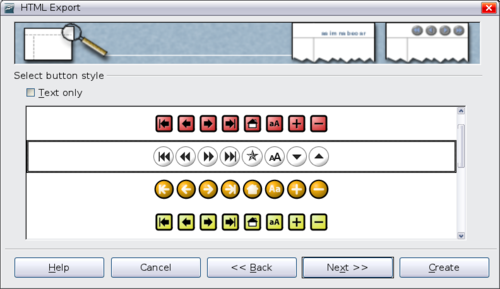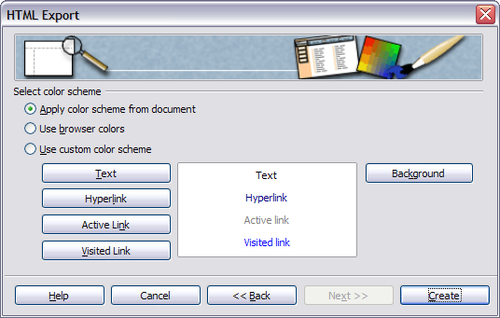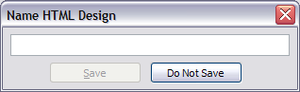Difference between revisions of "Documentation/OOo3 User Guides/Getting Started/Saving Impress presentations as web pages"
| Line 9: | Line 9: | ||
You can also convert presentations into a series of web pages, as described below. | You can also convert presentations into a series of web pages, as described below. | ||
| − | {{ | + | {{Note|Saving as web pages (HTML format) does not retain animation and slide transitions.}} |
To begin, select '''File > Export '''and choose''' ''''''HTML Document''' as the file type. | To begin, select '''File > Export '''and choose''' ''''''HTML Document''' as the file type. | ||
| Line 15: | Line 15: | ||
Create a folder for the files, supply a name for the resulting HTML file, and click '''Save'''. The HTML Export Wizard opens. | Create a folder for the files, supply a name for the resulting HTML file, and click '''Save'''. The HTML Export Wizard opens. | ||
| − | {{ | + | {{Note|Depending on the size of your presentation and the number of graphics it contains, the HTML export function creates many HTML, JPG, and GIF files. If you simply save to your desktop (not in a specific folder), these separate HTML and graphics files will be all over your desktop. So be sure to create a folder to hold all the files.}} |
Choose the design for all of the pages, either from an existing design or by creating a new one. | Choose the design for all of the pages, either from an existing design or by creating a new one. | ||
Latest revision as of 20:41, 4 July 2018
You can export presentations as Macromedia Flash files: select File > Export and choose Macromedia Flash for the file type.
You can also convert presentations into a series of web pages, as described below.
To begin, select File > Export and choose' 'HTML Document as the file type.
Create a folder for the files, supply a name for the resulting HTML file, and click Save. The HTML Export Wizard opens.
Choose the design for all of the pages, either from an existing design or by creating a new one.
If you have not previously saved a design, the Existing Design choice is not available.
Click Next to select the type of web pages to create.
- Standard HTML: one page for each slide, with navigation links to move from slide to slide.
- Standard HTML with frames: one page with a navigation bar on the left-hand side; uses slide title as navigation links. Click on links to display pages in right-hand side.
- Automatic: one page for each slide, with each page set with the Refresh meta tag so a browser automatically cycles from one page to the next.
- WebCast: generates an ASP or Perl application to display the slides. Unfortunately OOo has no direct support for PHP as yet.
Decide how the images will be saved (GIF or JPG) and what resolution to use.
When choosing a resolution, consider what the majority of your viewers might have. If you use a high resolution, then a viewer with a medium-resolution monitor will have to scroll sideways to see the entire slide—probably not desirable.
If Create title page was chosen in previous step, supply the information for it on the next page. The title contains an author name, e-mail address and home page, along with any additional information you want to include.
This page of the Wizard does not display if Create title page was not chosen.
Choose the navigation button style to use to move from one page to another. If you do not choose any, OOo will create a text navigator.
Select the color scheme for the web pages. Available schemes include the document's existing scheme, one based upon browser colors, and a completely user-defined scheme. You can save a new scheme so that it will appear on the first page of the HTML export wizard.
Click Create to generate the HTML files. If this is a new design, a small dialog pops up. If you might want to reuse this design, you can give it a name and save it. Otherwise, click Do Not Save.
| Content on this page is licensed under the Creative Common Attribution 3.0 license (CC-BY). |