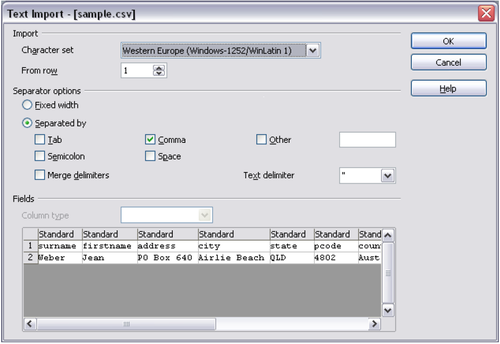Difference between revisions of "Documentation/OOo3 User Guides/Getting Started/Opening existing spreadsheets"
From Apache OpenOffice Wiki
| (2 intermediate revisions by 2 users not shown) | |||
| Line 21: | Line 21: | ||
Each of these options displays the Open dialog, where you can locate the spreadsheet that you want to open. | Each of these options displays the Open dialog, where you can locate the spreadsheet that you want to open. | ||
| − | {{ | + | {{Tip| You can also open a spreadsheet that has been recently worked on using the Recent Documents list. This list can be accessed from the '''File''' menu, directly below '''Open'''. The list displays the last 10 files that were opened in any of the OOo components.}} |
==Opening CSV Files== | ==Opening CSV Files== | ||
| Line 34: | Line 34: | ||
# Click '''OK''' to open the file. | # Click '''OK''' to open the file. | ||
| − | {{ | + | {{Warn|If you do not select '''Text CSV''' as the file type when opening the file, the document opens in Writer, not Calc.}} |
[[Image:Text-Import-sample-csv.png|thumb|none|500px|''Text Import dialog, with Comma (,) selected as the separator and double quotation mark (“) as the text delimiter.'']] | [[Image:Text-Import-sample-csv.png|thumb|none|500px|''Text Import dialog, with Comma (,) selected as the separator and double quotation mark (“) as the text delimiter.'']] | ||
| Line 42: | Line 42: | ||
{{CCBY}} | {{CCBY}} | ||
[[Category:Getting Started (Documentation)]] | [[Category:Getting Started (Documentation)]] | ||
| + | [[nl:NL/Documentation/OOo3_User_Guides/Getting_Started/Opening_existing_spreadsheets]] | ||
Latest revision as of 21:00, 14 July 2018
- Parts of the main Calc window
- Starting new spreadsheets
- Opening existing spreadsheets
- Saving spreadsheets
- Navigating within spreadsheets
- Selecting items in a sheet or a spreadsheet
- Working with spreadsheets
- Viewing Calc
- Entering data using the keyboard
- Speeding up data entry
- Editing data
- Formatting data
- Autoformatting cells and sheets
- Formatting spreadsheets using themes
- Hiding and showing data
- Sorting records
- Printing from Calc
An existing spreadsheet can also be opened from any component of OOo.
Click File and then select Open.
From the toolbar
Click the Open button ![]() on the Standard toolbar.
on the Standard toolbar.
From the keyboard
Use the key combination Control+O.
Each of these options displays the Open dialog, where you can locate the spreadsheet that you want to open.
Opening CSV Files
- Choose File > Open.
- Locate the CSV file that you want to open.
- If the file has a *.csv extension, select the file and click Open.
- If the file has another extension (for example, *.txt), select the file otherwise select Text CSV in the File type box (scroll down into the spreadsheet section to find it) and then click Open.
- On the Text Import dialog (below), select the Separator options to divide the text in the file into columns.
- You can preview the layout of the imported data at the bottom of the dialog. Right-click a column in the preview to set the format or to hide the column.
- If the CSV file uses a text delimiter character that is not in the Text delimiter list, click in the box, and type the character.
- Click OK to open the file.
| If you do not select Text CSV as the file type when opening the file, the document opens in Writer, not Calc. |
| Content on this page is licensed under the Creative Common Attribution 3.0 license (CC-BY). |