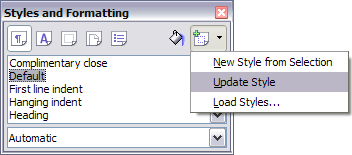Difference between revisions of "Documentation/OOo3 User Guides/Getting Started/Modifying styles"
(New page: {{DISPLAYTITLE:Modifying styles}} {{Documentation/TemplStyle3TOC |ShowPrevNext=block |PrevPage=Documentation/OOo3_User_Guides/Getting Started/Applying styles |NextPage=Documentation/OOo3_U...) |
Clairedwood (Talk | contribs) m |
||
| Line 23: | Line 23: | ||
To update a style from a selection: | To update a style from a selection: | ||
<ol> | <ol> | ||
| − | <li>Open the Styles and Formatting | + | <li>Open the '''Styles and Formatting''' dialog.</li> |
<li>In the document, select an item that has the format you want to adopt as a style.</li> | <li>In the document, select an item that has the format you want to adopt as a style.</li> | ||
{{Documentation/Caution| Make sure that there are unique properties in this paragraph. For example, if there are two different font sizes or font styles, that particular property will remain the same as before.}} | {{Documentation/Caution| Make sure that there are unique properties in this paragraph. For example, if there are two different font sizes or font styles, that particular property will remain the same as before.}} | ||
| − | <li>In the Styles and Formatting | + | <li>In the '''Styles and Formatting''' dialog, select the style you want to update (single-click, not double-click), then long-click on the arrow next to the '''New Style from Selection''' icon and click on '''Update Style'''.</li> |
[[Image:UpdateStyle.png|thumb|none|500px|''Updating a style from a selection.'']] | [[Image:UpdateStyle.png|thumb|none|500px|''Updating a style from a selection.'']] | ||
Revision as of 12:51, 14 February 2010
- Applying styles
- Modifying styles
- Creating new (custom) styles
- Copying and moving styles
- Deleting styles
- Using a template to create a document
- Creating a template
- Editing a template
- Adding templates using Extension Manager
- Setting a default template
- Associating a document with a different template
- Organizing templates
- Examples of style use
Apache OpenOffice provides several ways to modify styles (both the predefined styles and custom styles that you create):
- Changing a style using the Style dialog
- Updating a style from a selection
- Use AutoUpdate (paragraph and frame styles only)
- Load or copy styles from another document or template
Changing a style using the Style dialog
To change an existing style using the Style dialog, right-click on the required style in the Styles and Formatting window and select Modify from the pop-up menu.
The Style dialog displayed depends on the type of style selected. Each style dialog has several tabs. See the chapters on styles in the user guides for details.
Updating a style from a selection
To update a style from a selection:
- Open the Styles and Formatting dialog.
- In the document, select an item that has the format you want to adopt as a style.
- In the Styles and Formatting dialog, select the style you want to update (single-click, not double-click), then long-click on the arrow next to the New Style from Selection icon and click on Update Style.
| Make sure that there are unique properties in this paragraph. For example, if there are two different font sizes or font styles, that particular property will remain the same as before. |
Using AutoUpdate
AutoUpdate applies to paragraph and frame styles only. If the AutoUpdate option is selected on the Organizer page of the Paragraph Style or Frame Style dialog, applying direct formatting to a paragraph or frame using this style in your document automatically updates the style itself.
Updating styles from a document or template
You can update styles by copying or loading them from a template or another document. See Copying and moving styles.
| Content on this page is licensed under the Creative Common Attribution 3.0 license (CC-BY). |