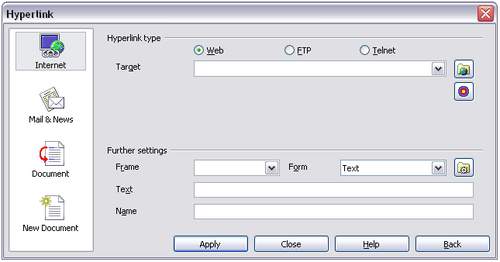Difference between revisions of "Documentation/OOo3 User Guides/Getting Started/Inserting hyperlinks"
((checkpoint save)) |
|||
| Line 22: | Line 22: | ||
*'''Document''': the hyperlink points to another document or to another place in the current document | *'''Document''': the hyperlink points to another document or to another place in the current document | ||
*'''New document''': the hyperlink creates a new document | *'''New document''': the hyperlink creates a new document | ||
| − | |||
[[Image:HyperlinkDialog.png|thumb|none|500px|Figure 2. Hyperlink dialog showing details for Internet links.]] | [[Image:HyperlinkDialog.png|thumb|none|500px|Figure 2. Hyperlink dialog showing details for Internet links.]] | ||
| + | The top right part of the dialog changes according to the choice made for the hyperlink category in the left panel. A full description of all the choices and their interactions is beyond the scope of this chapter. Here is a summary of the most common choices. | ||
| − | + | For an Internet hyperlink, choose the type of hyperlink (Web, FTP, or Telnet), and enter the required web address (URL). | |
| − | + | ||
| − | + | ||
| − | + | ||
| − | + | ||
| − | + | ||
| − | + | ||
| − | + | ||
| − | + | ||
| − | For an | + | |
| − | + | ||
| − | + | ||
| − | + | ||
| − | + | ||
| − | For a | + | For a Mail and News hyperlink, specify whether it is a mail or news link, the receiver’s address, and for email, also the subject. |
| − | + | For a Document hyperlink, specify the document path (the Open File button opens a file browser) or leave this blank if you want to link to a target in the same document. Optionally specify the target in the document (for example a specific slide). Click on the Target in Document icon to open the Navigator where you can select the target; or if you know the name of the target, you can type it into the box. | |
| − | + | For a New Document hyperlink, specify whether to edit the newly created document immediately (Edit now) or just create it (Edit later), enter the file name, and select the type of document to create (text, spreadsheet, and so on). Click the Select Path button to open a file browser and choose where to store the file. | |
| − | + | ||
| − | + | ||
| − | + | ||
| − | + | ||
{{Manual}} | {{Manual}} | ||
[[Category:Getting Started (Documentation)]] | [[Category:Getting Started (Documentation)]] | ||
Revision as of 13:00, 26 August 2010
When you type text (such as a website addresses or URL) that can be used as a hyperlink, and then press the spacebar or the Enter key, OOo automatically creates the hyperlink and applies formatting to the text (usually a color and underlining). If this does not happen, you can enable this feature using Tools > AutoCorrect Options > Options and selecting the URL Recognition option.
If you do not want OOo to convert a specific URL to a hyperlink, choose Edit > Undo Insert from the menu bar or press Control+Z immediately after the formatting has been applied.
You can also insert hyperlinks using the Navigator and the Hyperlink dialog, and you can modify all hyperlinks using the Hyperlink dialog as described in this section.
Using the Hyperlink dialog
To display the dialog, click the Hyperlink icon ![]() on the Standard toolbar or choose Insert > Hyperlink from the menu bar. To turn existing text into a link, highlight it before opening the dialog.
On the left side, select one of the four categories of hyperlink:
on the Standard toolbar or choose Insert > Hyperlink from the menu bar. To turn existing text into a link, highlight it before opening the dialog.
On the left side, select one of the four categories of hyperlink:
- Internet: the hyperlink points to a web address, normally starting with http://
- Mail & News: the hyperlink opens an email message that is pre-addressed to a particular recipient
- Document: the hyperlink points to another document or to another place in the current document
- New document: the hyperlink creates a new document
The top right part of the dialog changes according to the choice made for the hyperlink category in the left panel. A full description of all the choices and their interactions is beyond the scope of this chapter. Here is a summary of the most common choices.
For an Internet hyperlink, choose the type of hyperlink (Web, FTP, or Telnet), and enter the required web address (URL).
For a Mail and News hyperlink, specify whether it is a mail or news link, the receiver’s address, and for email, also the subject.
For a Document hyperlink, specify the document path (the Open File button opens a file browser) or leave this blank if you want to link to a target in the same document. Optionally specify the target in the document (for example a specific slide). Click on the Target in Document icon to open the Navigator where you can select the target; or if you know the name of the target, you can type it into the box.
For a New Document hyperlink, specify whether to edit the newly created document immediately (Edit now) or just create it (Edit later), enter the file name, and select the type of document to create (text, spreadsheet, and so on). Click the Select Path button to open a file browser and choose where to store the file.
| Content on this page is licensed under the Creative Common Attribution 3.0 license (CC-BY). |