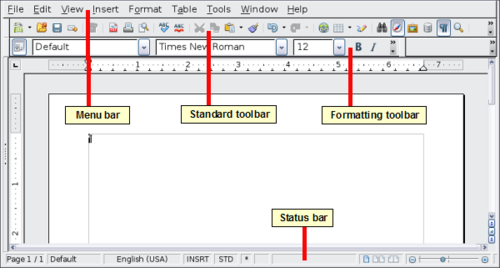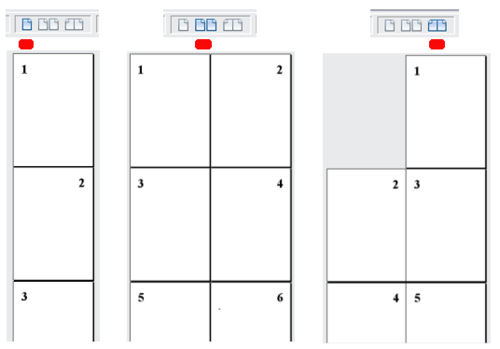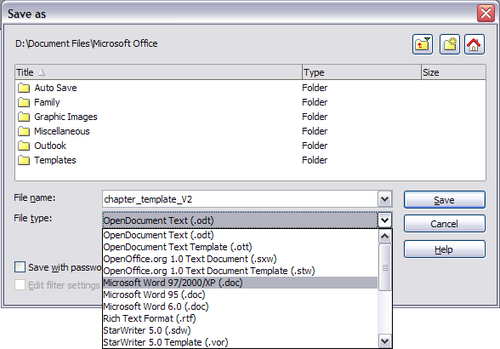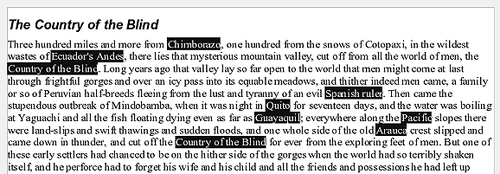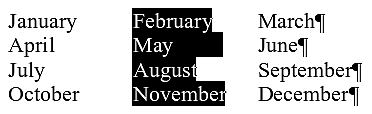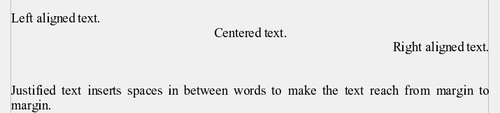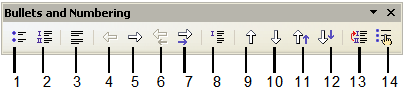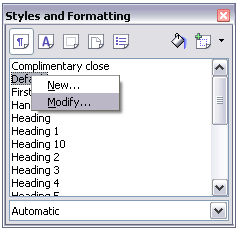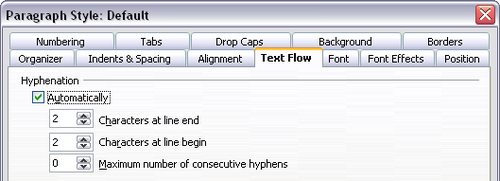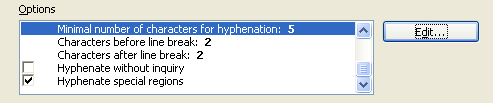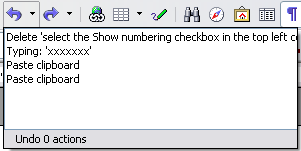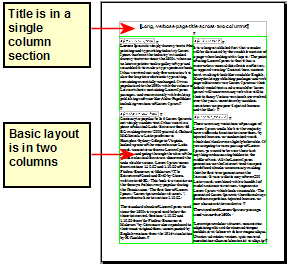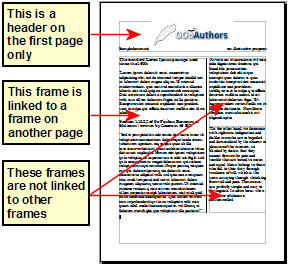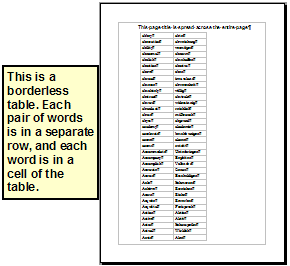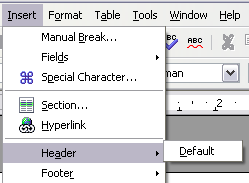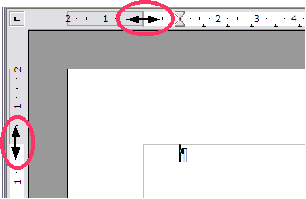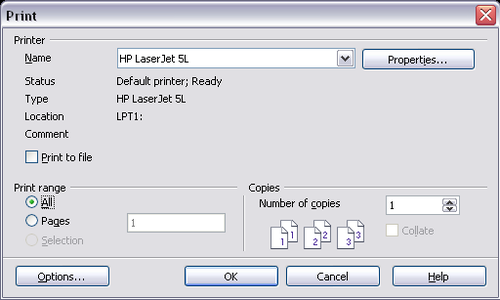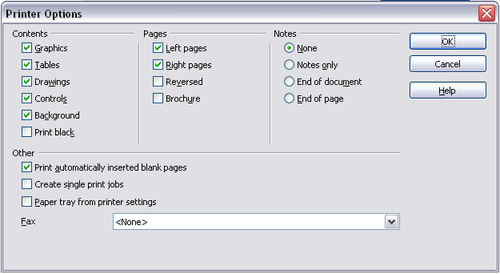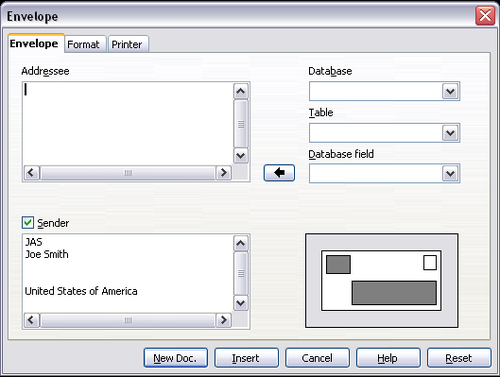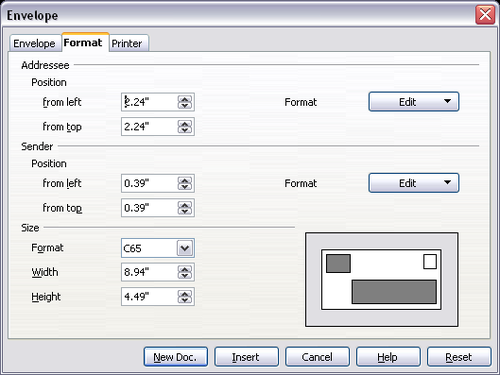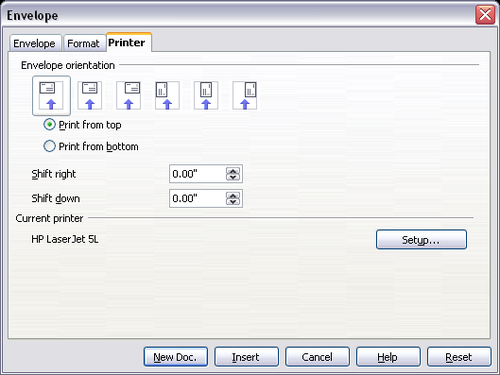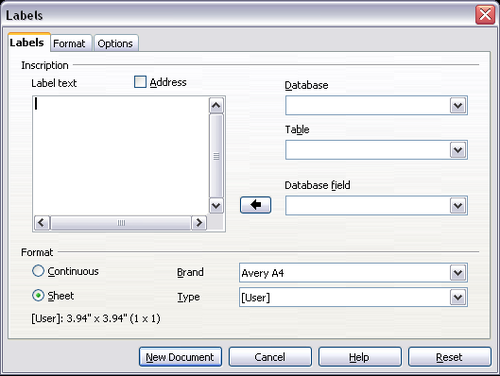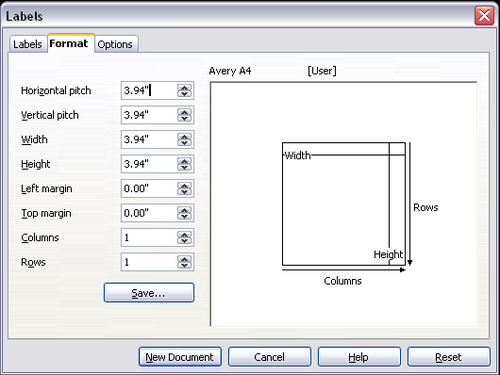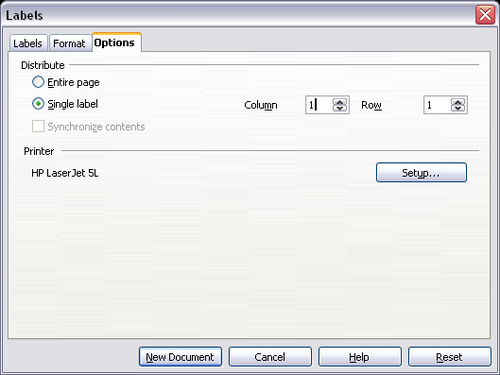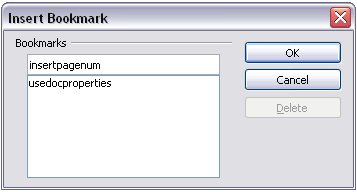Difference between revisions of "Documentation/OOo3 User Guides/Getting Started/Getting Started with Writer"
(→Printing a brochure) |
(→Creating fill-in forms) |
||
| Line 775: | Line 775: | ||
* To view information held in a database or data source. A librarian might call up information about books. | * To view information held in a database or data source. A librarian might call up information about books. | ||
| − | Writer offers several ways to fill information into a form, including | + | Writer offers several ways to fill information into a form, including check boxes, option buttons, text boxes, pull-down lists and spinners. See Chapter 15 (Using Forms in Writer) in the ''Writer Guide''. |
= Using fields = | = Using fields = | ||
Revision as of 09:54, 18 June 2008
- Chapter 4: Getting Started with Writer
- The Writer interface
- Working with documents
- Working with text
- Formatting text
- Formatting pages
- Adding comments and graphics to a document
- Creating a table of contents, index, or bibliography
- Printing from Writer
- Sending a fax
- Tracking changes to a document
- Fields, mail merge, master documents, forms
- Linking to another part of a document
This is Chapter 4 of Getting Started with OpenOffice.org 3.x, produced by the OOoAuthors group.
Contents
- 1 What is Writer?
- 2 The Writer interface
- 3 Working with documents
- 4 Working with text
- 4.1 Selecting items that are not consecutive
- 4.2 Selecting a vertical block of text
- 4.3 Cutting, copying, and pasting text
- 4.4 Finding and replacing text and formatting
- 4.5 Inserting special characters
- 4.6 Setting tab stops and indents
- 4.7 Checking spelling
- 4.8 Using AutoCorrect
- 4.9 Using word completion
- 4.10 Using AutoText
- 4.11 Inserting dashes and non-breaking spaces
- 5 Formatting text
- 6 Undoing and redoing changes
- 7 Formatting pages
- 8 Creating a table of contents
- 9 Creating indexes and bibliographies
- 10 Working with graphics
- 11 Printing from Writer
- 12 Sending a fax
- 13 Tracking changes to a document
- 14 Using mail merge
- 15 Using master documents
- 16 Creating fill-in forms
- 17 Using fields
- 18 Using cross-references
- 19 Using bookmarks
What is Writer?
Writer is the word processor component of OpenOffice.org (OOo). In addition to the usual features of a word processor (spell checking, thesaurus, hyphenation, autocorrect, find and replace, automatic generation of tables of contents and indexes, mail merge and others), Writer provides these important features:
- Templates and styles (see Chapter 3)
- Powerful page layout methods, including frames, columns, and tables
- Embedding or linking of graphics, spreadsheets, and other objects
- Built-in drawing tools
- Master documents
- Change tracking during revisions
- Database integration, including a bibliography database
- Export to PDF, including bookmarks (see Chapter 10)
- And many more
These features are covered in detail in the Writer Guide.
The Writer interface
The main Writer workspace is shown in Figure 1. The menus and toolbars are described in Chapter 1 (Introducing OpenOffice.org).
Other features of the Writer interface are covered in this chapter.
Status bar
The Writer status bar provides information about the document and convenient ways to quickly change some document features. From left to right, the fields are as follows.
Page number
Shows the current page number, the sequence number of the current page (if different), and the total number of pages in the document. For example, if you restarted page numbering at 1 on the third page, its page number is 1 and its sequence number is 3.
To jump to the location of a bookmark, right-click on this field. A list of bookmarks pops up; click on the required one.
To jump to a specific page in the document, double-click in this field. The Navigator opens with the cursor in the Page Number field. Type the required page number.
Page style
Shows the style of the current page. To change the page style, right-click on this field. A list of page styles pops up; choose a different style by clicking on it.
To edit the page style, double-click on this field.
Language
Shows the language for the selected text.
Click to open a menu where you can choose another language for the selected text or for the paragraph where the cursor is located. You can also choose None to exclude the text from spellchecking or choose More... to open the Character dialog.
Insert mode
Click to toggle between Insert and Overwrite modes when typing.
Selection mode
Click to toggle between STD (Standard), EXT (Extend), ADD (Add) and BLK (Block) selection. EXT is an alternative to Shift+click when selecting text. See Working with text for more information about ADD and BLK.
Digital signature
If the document has been digitally signed, an icon [[Image:]] shows in this part of the Status bar. You can double-click the icon to view the certificate.
Section or object information
When the cursor is on a section or object (such as a picture), information about that item appears in this field. For details, consult the Help or the Writer Guide.
View layout
Click the appropriate icon to change between single page, side-by-side, and book layout views. You can edit the document in any view.
Zoom
To change the view magnification, drag the Zoom slider or click on the + and – signs. Zoom interacts with the selected view layout to determine how many pages are visible in the document window.
Document views
Writer has several ways to view a document: Print Layout, Web Layout, and Full Screen. To access these and other choices, go to the View menu and click on the required view. (When in Full Screen view, press the Esc key to return to either Print or Web Layout view.)
When in Web Layout, you can use the Zoom slider on the Status bar, as described above. In Print Layout, you can use both the Zoom slider and the View Layout icons on the Status bar.
You can also choose View > Zoom from the menu bar to display the Zoom & View Layout dialog, where you can set the same options as on the Status bar. In Web Layout view, most of the choices are not available.
Moving quickly through a document
In addition to the navigation features of the Status bar (described above), you can use the main Navigator window and the Navigation toolbar as described in Chapter 1 (Introducing OpenOffice.org).
In Writer, you can also display the Navigation toolbar by clicking on the small Navigation icon near the lower right-hand corner of the window below the vertical scroll bar, as shown below.
Just above and below the Navigation icon are the Previous Page and Next Page icons.
Working with documents
Chapter 1 (Introducing OpenOffice.org) includes instructions on starting new documents, opening existing documents, and saving documents. Chapter 3 (Working with Templates and Styles) covers how to create a document from a template.
Saving as a Microsoft Word file
To save a document as a Microsoft Word file:
- First save your document in OOo’s format (.odt). If you do not, any changes you made since the last time you saved will appear only in the Microsoft Word version of the document.
- Then click File > Save As. The Save As window appears.
- In the Save as type drop-down menu, select the type of Word format you need.
- Click Save.
From this point on, all changes you make to the document will occur only in the Microsoft Word document. You have actually changed the name of your document. If you want to go back to working with the OOo version of your document, you must open it again.
Working with text
Working with text (selecting, copying, pasting, moving) in Writer is similar to working with text in any other program. OOo also has some convenient ways to select items that are not next to each other, select a vertical block of text, and paste unformatted text.
Selecting items that are not consecutive
To select nonconsecutive items using the mouse:
- Select the first piece of text.
- Hold down the Control key and use the mouse to select the next piece of text.
- Repeat as often as needed.
Now you can work with the selected text (copy it, delete it, change the style, or whatever).
To select nonconsecutive items using the keyboard:
- Select the first piece of text. (For more information about keyboard selection of text, see the topic “Navigating and selecting with the keyboard” in the Help.)
- Press Shift+F8. This puts Writer in Add mode. The word ADD appears on the status bar.
- Use the arrow keys to move to the start of the next piece of text to be selected. Hold down the Shift key and select the next piece of text.
- Repeat as often as needed.
- Now you can work with the selected text.
- Press Esc to exit from this mode.
Selecting a vertical block of text
You can select a vertical block or “column” of text that is separated by spaces or tabs (as you might see in text pasted from e-mails, program listings, or other sources), using OOo’s block selection mode. To change to block selection mode, use Edit > Selection Mode > Block Area, or click several times in the status bar on STD until it changes to BLK.
Now highlight the selection, using mouse or keyboard, as shown below.
Cutting, copying, and pasting text
Cutting and copying text in Writer is similar to cutting and copying text in other applications. You can use the mouse or the keyboard for these operations.
If you simply click on the Paste icon, any formatting the text has (such as bold or italics) is retained. To make the pasted text take on the formatting of the surrounding text where it is being pasted, click the triangle to the right of the Paste icon and select Unformatted text from the menu.
Finding and replacing text and formatting
Writer has a Find and Replace feature that automates the process of searching for text inside a document. In addition to finding and replacing words and phrases, you can:
- Use regular expressions (wildcards) to fine-tune a search (see the Help for details).
- Find and replace specific formatting (see the Writer Guide for more information).
- Find and replace paragraph styles (see the Writer Guide for more information).
To display the Find & Replace dialog, use the keyboard shortcut Control+F or select Edit > Find & Replace.
Type the text you want to find in the Search for box.
To replace the text with different text, type the new text in the Replace with box.
You can select various options such as matching the case, matching whole words only, or doing a search for similar words. (See below for some other choices.)
When you have set up your search, click Find. To replace text, click Replace instead.
| Use Replace All with caution; otherwise, you may end up with some hilarious (and highly embarrassing) mistakes. A mistake with Replace All might require a manual, word-by-word, search to fix. |
Inserting special characters
A special character is one not found on a standard English keyboard. For example, © ¾ æ ç ñ ö ø ¢ are all special characters. To insert a special character:
- Place the cursor where you want the character to appear.
- Click Insert > Special Character to open the Special Characters window.
- Select the characters you wish to insert, in order, then click OK. The selected characters are shown in the lower left of the dialog. As you select a character, it is shown on the lower right, along with its numerical code.
Setting tab stops and indents
The horizontal ruler shows both the default tab stops and any that you have defined. To set the measurement unit and the spacing of default tab stops, go to Tools > Options > OpenOffice.org Writer > General.
You can also set or change the measurement unit by right-clicking on the ruler to open a list of units, as shown below. Click on one of them to change the ruler to that unit.
Double-click on a blank part of the ruler to open the Indents & Spacing page of the Paragraph dialog. Double-click on the ruler itself to open the Tabs page of the Paragraph dialog and fine-tune tab stop settings.
Checking spelling
Writer provides a spelling checker, which can be used in two ways.
![]() AutoSpellcheck checks each word as it is typed and displays a wavy red line under any misspelled words. When the word is corrected, the line disappears.
AutoSpellcheck checks each word as it is typed and displays a wavy red line under any misspelled words. When the word is corrected, the line disappears.
![]() To perform a separate spelling check on the document (or a text selection) click the Spellcheck icon. This checks the document or selection and opens the Spellcheck dialog if any misspelled words are found.
To perform a separate spelling check on the document (or a text selection) click the Spellcheck icon. This checks the document or selection and opens the Spellcheck dialog if any misspelled words are found.
Here are some more features of the spelling checker:
- You can change the dictionary language (for example, to Spanish, French or German) on the Spellcheck dialog.
- You can add a word to the dictionary. Click Add in the Spellcheck dialog and pick the dictionary to add it to.
- The Options dialog of the Spellcheck tool has a number of different options such as whether to check uppercase words and words with numbers. It also allows you to manage custom dictionaries, that is, add or delete dictionaries, and add or delete words in a dictionary.
- On the Font tab of the Paragraph Styles dialog, you can set paragraphs to be checked in a specific language (different from the rest of the document). See Chapter 7 (Working with Styles) in the Writer Guide for more information.
Using AutoCorrect
Writer’s AutoCorrect function has a long list of common misspellings and typing errors, which it corrects automatically. For example, “hte” will be changed to “the”. Select Tools > AutoCorrect to open the AutoCorrect dialog. There you can define which strings of text are corrected and how. In most cases, the defaults are fine.
- To stop Writer from replacing a specific spelling, use Tools > AutoCorrect > Replace, highlight the word pair and click Delete.
- To add a new spelling to correct, type it into the Replace and With boxes and click New.
- See the different tabs of the dialog for the wide variety of other options available to fine-tune AutoCorrect.
Using word completion
If Word Completion is enabled, Writer tries to guess which word you are typing and offers to complete the word for you. To accept the suggestion, press Enter. Otherwise continue typing.
You can customize word completion from the Tools > AutoCorrect > Word Completion page:
- Add (append) a space automatically after an accepted word.
- Show the suggested word as a tip (hovering over the word) rather than completing the text as you type.
- Change the maximum number of words remembered for word completion and the length of the smallest words to be remembered.
- Delete specific entries from the word completion list.
- Change the key that accepts a suggested entry—the options are Right arrow, End key, Return (Enter), and Space bar.
Using AutoText
AutoText allows you to assign text, tables, graphics and other items to a key combination. For example, rather than typing “Senior Management” every time you use that phrase, you might just type “sm” and press F3. Or you can save a formatted Note (like the one on this page) as AutoText and then insert a copy by typing “note” and pressing F3.
To assign some text to an AutoText shortcut:
- Type the text into your document.
- Select the text so it is highlighted.
- Select Edit > AutoText (or press Control+F3).
- Enter a name for your shortcut. Writer will suggest a one-letter shortcut, which you can change.
- Click the AutoText button on the right and select New (text only) from the menu.
- Click Close to return to your document.
AutoText is especially powerful when assigned to fields. See Chapter 14 (Working with Fields) in the Writer Guide for more information.
Inserting dashes and non-breaking spaces
You can insert a dash by using the Special Characters window or by using AutoCorrect. For more about AutoCorrect, see “Controlling OOO’s AutoCorrect functions” in Chapter 2 (Setting up OpenOffice.org) and Using AutoCorrect in this chapter.
– is an en-dash; that is, a dash the width of the letter “n” in the font you are using. It is U+2013 (scroll down to the General Punctuation section in the Special Characters window). To enter an en-dash using AutoCorrect, type at least one character, a space, one or two hyphens, another space, and at least one more letter, then a space. The one or two hyphens will be replaced by an en-dash.
— is an em-dash; that is, a dash the width of the letter “m” in the font you are using. It is U+2014. To enter it using AutoCorrect, type at least one character, two hyphens, and at least one more character, then a space. The two hyphens will be replaced by an em-dash.
To insert a non-breaking space (to keep characters together, for example in a telephone number), press Control+Space on the keyboard.
Formatting text
Using styles
Styles are central to using Writer. Styles enable you to easily format your document consistently, and to change the format with minimal effort. Often, when you format your document in Writer, you are using styles whether you realize it or not. A style is a named set of formatting options. Writer defines several types of styles, for different types of elements: characters, paragraphs, pages, frames, and lists. See Chapter 3 (Using Templates and Styles).
Formatting paragraphs
You can apply many formats to paragraphs using the buttons on the Formatting toolbar. The figure below shows the Formatting toolbar as a floating toolbar, customized to show only the buttons for paragraph formatting.
| 1 Styles and Formatting window | 8 Line Spacing: 1.5 |
| 2 Apply Style | 9 Line Spacing: 2 |
| 3 Align Left | 10 Numbering On/Off |
| 4 Centered | 11 Bullets On/Off |
| 5 Align Right | 12 Decrease Indent |
| 6 Justified | 13 Increase Indent |
| 7 Line Spacing: 1 | 14 Paragraph Format dialog |
The Formatting toolbar, showing icons for paragraph formatting.]]
The figure below shows examples of the different alignment options.
Formatting characters
You can apply many formats to characters using the buttons on the Formatting toolbar. The figure below shows the Formatting toolbar as a floating toolbar, customized to show only the buttons for character formatting.
| 1 Styles and Formatting window | 9 Subscript |
| 2 Apply Style | 10 Increase Font |
| 3 Font Name | 11 Reduce Font |
| 4 Font Size | 12 Font Color |
| 5 Bold | 13 Highlighting |
| 6 Italic | 14 Background Color |
| 7 Underline | 15 Character Format dialog |
| 8 Superscript |
The Formatting toolbar, showing icons for character formatting.]]
Autoformatting
You can set Writer to automatically format parts of a document according to the choices made on the Options page of the AutoCorrect dialog (Tools > AutoCorrect > Options).
Some common unwanted or unexpected formatting changes include:
- Horizontal lines. If you type three or more hyphens (---), underscores (___) or equal signs (===) on a line and then press Enter, the paragraph is replaced by a horizontal line as wide as the page. The line is actually the lower border of the preceding paragraph.
- Bulleted and numbered lists. A bulleted list is created when you type a hyphen (-), star (*), or plus sign (+), followed by a space or tab at the beginning of a paragraph. A numbered list is created when you type a number followed by a period (.), followed by a space or tab at the beginning of a paragraph. Automatic numbering is only applied to paragraphs formatted with the Default, Text body or Text body indent paragraph styles.
To turn autoformatting on or off, go to Format > AutoFormat and select or delete the items on the sub menu.
Creating numbered or bulleted lists
There are several ways to create numbered or bulleted lists:
- Use autoformatting, as described above.
- Use list (numbering) styles, as described in Chapter 7 (Working with Styles) in the Writer Guide.
- Use the Numbering and Bullets icons on the paragraph formatting toolbar. This method is described here.
To produce a numbered or bulleted list, select the paragraphs in the list, and then click the appropriate icon on the toolbar.
Using the Bullets and Numbering toolbar
You can create nested lists (where one or more list items has a sublist under it, as in an outline) by using the buttons on the Bullets and Numbering toolbar. You can move items up or down the list, or create subpoints, and even change the style of bullets. Use View > Toolbars > Bullets and Numbering to see the toolbar.
| 1 Bullets On/Off | 8 Insert Unnumbered Entry |
| 2 Numbering On/Off | 9 Move Up |
| 3 Numbering Off | 10 Move Down |
| 4 Up One Level | 11 Move Up with Subpoints |
| 5 Down One Level | 12 Move Down with Subpoints |
| 6 Move Up (One Level) with Subpoints | 13 Restart Numbering |
| 7 Move Down (One Level) with Subpoints | 14 Bullets and Numbering |
Figure 16: Bullets and Numbering toolbar.]]
Hyphenating words
To turn automatic hyphenation of words on or off:
- Press F11 to open the Styles and Formatting window.
- On the Paragraph Styles page of the Styles and Formatting window, right-click on Default in the list and select Modify.
- On the Paragraph Style dialog, go to the Text Flow page.
- Under Hyphenation, select or deselect the Automatically option. Click OK to save.
You can also set hyphenation choices through Tools > Options > Language Settings > Writing Aids. In Options, near the bottom of the dialog, scroll down to the find the hyphenation settings.
To enter a conditional hyphen inside a word, press Control+minus sign. The word is hyphenated at this position when it is at the end of the line, even if automatic hyphenation for this paragraph is switched off.
To insert non-breaking hyphen, press Control+Shift+minus sign.
Undoing and redoing changes
To undo the most recent change, press Control+Z, or click the Undo icon [[Image:]] on the Standard toolbar, or select Edit > Undo from the menu bar.
The Edit menu shows the latest change that can be undone.
Click the small triangle to the right of the Undo icon to get a list of all the changes that can be undone. You can select multiple changes and undo them at the same time.
After changes have been undone, Redo becomes active. To redo a change, select Edit > Redo, or press Control+Y or click on the Redo icon [[Image:]]. As with Undo, click on the triangle to the right of the arrow to get a list of the changes that can be reapplied.
To modify the number of changes OpenOffice.org remembers, select Tools > Options > OpenOffice.org > Memory and change Undo number of steps. Be aware that asking OOo to remember more changes consumes more computer memory.
Formatting pages
Writer provides several ways for you to control page layouts:
- Page styles
- Columns
- Frames
- Tables
- Sections
For more information, see Chapter 4 (Formatting Pages) in the Writer Guide.
Which layout method to choose?
The best layout method varies depending on what the final document should look like and what sort of information will be in the document. Here are some examples.
For a book similar to this user guide, with one column of text, some figures without text beside them, and some other figures with descriptive text, use page styles for basic layout, and tables to place figures beside descriptive text when necessary.
For an index or other document with two columns of text, where the text continues from the left-hand column to the right-hand column and then to the next page, all in sequence (also known as “snaking columns” of text), use page styles (with two columns). If the title of the document (on the first page) is full-page width, put it in a single-column section.
For a newsletter with complex layout, two or three columns on the page, and some articles that continue from one page to some place several pages later, use page styles for basic layout. Place articles in linked frames and anchor graphics to fixed positions on the page if necessary.
For a document with terms and translations to appear side-by-side in what appear to be columns, use a table to keep items lined up, and so you can type in both “columns”.
A header is an area that appears at the top of a page. A footer appears at the bottom of the page. Information, such as page numbers inserted into a header or footer, displays on every page of the document with that page style.
To insert a header, click Insert > Header > Default (or the page style, if not Default) as shown below.
Other information such as document titles and chapter titles is often put into the header or footer. These items are best added as fields. That way, if something changes, the headers and footers are updated automatically. Here is one common example.
To insert the document title into the header:
- Click File > Properties > Description and type a title for your document.
- Add a header (Insert > Header > Default).
- Place the cursor in the header part of the page.
- Select Insert > Fields > Title. The title should appear on a gray background (which does not show when printed and can be turned off).
- To change the title for the whole document, go back to File > Properties > Description.
Fields are covered in detail in Chapter 14 (Working with Fields) in the Writer Guide.
For more about headers and footers, see Chapter 4 (Formatting Pages) and Chapter 6 (Introduction to Styles) in the Writer Guide.
Numbering pages
To automatically number pages:
- Insert a header or footer, as described in Creating headers and footers.
- Place the cursor in the header or footer where you want the page number to appear and click Insert > Fields > Page Number.
Including the total number of pages
To include the total number of pages (as in “page 1 of 12”):
- Type the word “page” and a space, then insert the page number as above.
- Press the spacebar once, type the word “of” and a space, then click Insert > Fields > Page Count.
Restarting page numbering
Often you will want to restart the page numbering at 1, for example on the page following a title page or a table of contents. In addition, many documents have the “front matter” (such as the table of contents) numbered with Roman numerals and the main body of the document numbered in Arabic numerals, starting with 1.
You can restart page numbering in two ways.
Method 1:
- Place the cursor in the first paragraph of the new page.
- Click Format > Paragraph.
- On the Text Flow tab of the Paragraph dialog (Figure 18 on page 18), select Breaks.
- Select Insert and then With Page Style and specify the page style to use.
- Specify the page number to start from, and then click OK.
Method 2:
- Insert > Manual break.
- By default, Page break is selected on the Insert Break dialog.
- Choose the required page Style.
- Select Change page number.
- Specify the page number to start from, and then click OK.
Changing page margins
You can change page margins in two ways:
- Using the page rulers—quick and easy, but does not have fine control.
- Using the Page Style dialog—can specify margins to two decimal places.
To change margins using the rulers:
- The gray sections of the rulers are the margins. Put the mouse cursor over the line between the gray and white sections. The pointer turns into a double-headed arrow.
- Hold down the left mouse button and drag the mouse to move the margin.
To change margins using the Page Style dialog:
- Right-click anywhere on the page and select Page from the pop-up menu.
- On the Page tab of the dialog, type the required distances in the Margins boxes.
Creating a table of contents
Writer’s table of contents feature lets you build an automated table of contents from the headings in your document. Before you start, make sure that the headings are styled consistently. For example, you can use the Heading 1 style for chapter titles and the Heading 2 and Heading 3 styles for chapter subheadings.
Although tables of contents can be customized extensively in Writer, often the default settings are all you need. Creating a quick table of contents is simple:
- When you create your document, use the following paragraph styles for different heading levels (such as chapter and section headings): Heading 1, Heading 2, and Heading 3. These are what will appear in your table of contents. You can use more levels of headings, but the default setting is to use only the first three levels in the table of contents.
- Place the cursor where you want the table of contents to be inserted.
- Select Insert > Indexes and Tables > Indexes and Tables.
- Change nothing in the Insert Index/Table dialog. Click OK.
If you add or delete text (so that headings move to different pages) or you add, delete, or change headings, you need to update the table of contents. To do this:
- Place the cursor within the table of contents.
- Right-click and select Update Index/Table from the pop-up menu.
You can customize an existing table of contents at any time. Right-click anywhere in it and select Edit Index/Table from the pop-up menu. Chapter 12 (Creating Tables of Contents, Indexes and Bibliographies) of the Writer Guide describes in detail all the customizations you can choose.
Creating indexes and bibliographies
Indexes and bibliographies work in a similar way to tables of contents. Chapter 12 (Creating Tables of Contents, Indexes and Bibliographies) in the Writer Guide describes the process in detail.
In addition to alphabetical indexes, other types of indexes supplied with Writer include those for illustrations, tables, and objects, and you can even create a user-defined index. For example, you might want an index containing only the scientific names of species mentioned in the text, and a separate index containing only the common names of species. Before creating some types of indexes, you first need to create index entries embedded in your Writer document.
Working with graphics
Graphics in Writer are of three basic types:
- Image files, including photos, drawings, scanned images, and others
- Diagrams created using OOo’s drawing tools
- Charts created using OOo’s Chart facility.
See Chapter 11 (Graphics, the Gallery, and Fontwork).
Printing from Writer
Writer provides a range of choices when printing.
Quick printing
Click the Print File Directly icon ![]() to send the entire document to the default printer defined for your computer.
to send the entire document to the default printer defined for your computer.
Controlling printing
For more control over printing, use File > Print to display the Print dialog.
On the Print dialog, you can choose:
- Which printer to use (if more than one are installed on your system) and the properties of the printer—for example, orientation (portrait or landscape), which paper tray to use, and what paper size to print on. The properties available depend on the selected printer; consult the printer’s documentation for details.
- What pages to print, how many copies to print, and in what order to print them. Use dashes to specify page ranges and commas or semicolons to separate ranges; for example: 1, 5, 11–14, 34–40. Selection is the highlighted part of a page or pages.
- What items to print. Click the Options button to display the Printer Options dialog.
Selecting print options for a document
Selections on the Printer Options dialog apply to this printing of this document only.
To specify default printing options, you need to use two pages in Tools > Options: OpenOffice.org – Print (see Chapter 2) and OpenOffice.org Writer – Print (which looks very similar to the Printer Options dialog).
Some items of interest on the Printer Options dialog include:
- In the Contents section, you might choose not to print graphics or page background in drafts, for example (to save toner or ink).
- In the Pages section, you can choose:
- Print only left (even-numbered) pages or only right (odd-numbered) pages. These settings are useful when you want to print on both sides of the page, but do not have a printer that handles this automatically.
- Print in reversed page order.
- Brochure—the results of this selection are discussed in Printing a brochure.
- In the Notes section, you can choose whether to print any notes that have been added to your document (using Insert > Note), and where to print the notes.
Printing in black and white on a color printer
You may wish to print documents in black and white on a color printer, to save expensive color ink or toner. Common uses are for drafts or documents to be photocopied in black and white. Several choices are available.
To print the current document in black and white or grayscale:
- Click File > Print to open the Print dialog.
- Click Properties to open the properties dialog for the printer. The available choices vary from one printer to another, but you should find an option for Color. See your printer’s help or user manual for more information.
- The choices for color may include black and white or grayscale. Choose one of these. Grayscale is best if you have any graphics in the document. Click OK to confirm your choice and return to the Print dialog, then click OK again to print the document.
To set up OOo to print all color text and graphics as grayscale:
- Click Tools > Options > OpenOffice.org > Print.
- Select the Convert colors to grayscale option. Click OK to save the change.
To set up OOo Writer to print all color text as black, and all graphics as grayscale:
- Click Tools > Options > OpenOffice.org Writer > Print.
- Under Contents, select the Print black option. Click OK to save the change.
Previewing pages before printing
The normal page view in Writer shows you what each page will look like when printed, but it shows only one page at a time. If you are designing a document to be printed double-sided, you may want to see what facing pages look like. OOo provides two ways to do this:
- View Layout (editable view) —see View layout.
- Page Preview (read-only view) —from which you can print multiple pages onto one sheet of paper.
The Writer window changes to display the current page and the following page, and shows the Page Preview toolbar in place of the Formatting toolbar.
- Click the Book Preview icon
 to display left and right pages in their correct orientation.
to display left and right pages in their correct orientation.
- To print the document from this page view, click the Print page view icon
 to open the Print dialog (Figure 25). Choose your options and click OK to print as usual.
to open the Print dialog (Figure 25). Choose your options and click OK to print as usual.
- To choose margins and other options for the printout, click the Print options page view icon
 to display the Print Options dialog).
to display the Print Options dialog).
Printing a brochure
You can print a document with two pages on each side of a sheet of paper, arranged so that when the printed pages are folded in half, the pages are in the correct order to form a booklet or brochure.
To print a brochure on a single-sided printer:
- Plan your document so it will look good when printed half size (choose appropriate margins, font sizes, and so on). Click File > Print. In the Print dialog, click Properties and be sure the printer is set to the same orientation (portrait or landscape) as specified in the page setup for your document. (Usually the orientation does not matter, but it does for brochures.)
- Click Options. In the Pages section of the Printer Options dialog, choose Brochure and Right pages. Click OK twice to print the first side of each page.
- Flip the pages and put them back into the printer, in the correct orientation to print on the blank side. You may need to experiment a bit to find out what the correct arrangement is for your printer.
- Click File > Print and check Properties to make sure the printer setup is still correct.
- Click Options again. In the Pages section of the Printer Options dialog, choose Brochure and Left page. Click OK twice to print the second sides.
- If your printer can do double-sided, then click on the options for Left pages, Right pages, and Brochure, and it should not only do those but collate too.
Printing envelopes
Printing envelopes involves two steps: setup and printing.
To set up an envelope to be printed by itself or with your document:
- Click Insert > Envelope from the menu bar.
- In the Envelope dialog, start with the Envelope tab. Verify, add, or edit the information in the Addressee and Sender boxes (the “from” on the envelope). You can type information directly into the Addressee and Sender boxes, or use the right-hand drop-down lists to select the database or table from which you can draw the envelope information, if desired. See Chapter 11 (Using Mail Merge) in the Writer Guide for details on how to print envelopes from a database.
- On the Format page, verify or edit the positioning of the addressee and the sender information. The preview area on the lower right shows the effect of your positioning choices.
- To format the text of these blocks, click the Edit buttons to the right. In the drop-down list you have two choices: Character and Paragraph.
- In Character, you can choose Fonts (Sizes...), Fonts Effects (Underlining, Color...), Position (Rotating/scaling...), Hyperlink, Background and more.
- In Paragraph, you can choose Indents & Spacing, Alignment, Text Flow, Tabs, Drop Caps, Borders and Backgrounds.
- In the lower left of this page, choose the envelope format from the drop-down list. The width and height of the selected envelope then show in the boxes below the selected format. If you chose a pre-existing format, just verify these sizes. If you chose User defined in the Format list, then you can edit the sizes.
- After formatting, go to the Printer page (Figure 31) to choose printer options such as envelope orientation and shifting. You may need to experiment a bit to see what works best for your printer. You can also choose a different printer or alter printer setup (for example, specify the tray that holds envelopes) for this print job.
- When you have finished formatting and are ready to print, click either the New Doc or Insert button to finish.
- New Doc makes only an envelope or starts a new document with the envelope. Insert inserts the envelope into your existing document as page 1.
- To not proceed with this envelope, click Cancel or press the Esc key. You can also click Reset to remove your changes and return to the original settings when the dialog opened.
- When the Envelope dialog closes, you are returned to your document, which now has the envelope in the same file as the document. Save this file before you do anything else.
To print the envelope:
- Choose File > Print from the menu bar.
- On the Print dialog, under Print range, choose Pages and type 1 in the box. Click OK to print.
Printing labels
Labels are commonly used for printing address lists (where each label shows a different address), but they can also be used for making multiple copies of one label only, for example return-address stickers.
To print labels:
- Choose File > New > Labels on the menu bar. The Labels dialog opens.
- On the Labels page, fill in your own label text in the Inscription box, or use the Database and Table drop-down lists to choose the required information, as described in Chapter 11 (Using Mail Merge) in the Writer Guide.
- Select the label stock in the Brand drop-down list. The types for that brand then appear in the Type drop-down list. Select the size and type of labels required. You can also select User in the Type drop-down list and then make specific selections on the Format page.
- On the Format page, choose the pitch, sizes, margins, columns and rows for user-defined labels, or just verify with a brand of label stock you have loaded into the printer.
- When you have finished formatting, click New Document to make your sheet of labels or click Cancel (or press the Esc key). You can also click Reset to remove your changes and return to the original settings when the dialog opened.
- Click Save to save your new format.
- On the Options page, choose to print the entire page of labels or one single label, then select which one by the column and row. You can also change printer setup.
- You can print right away using the Print File Directly icon on the toolbar or by choosing File > Print from the menu bar, or you can save the file to print later.
Sending a fax
To send a fax directly from OpenOffice.org, you need a fax modem and a fax driver that allows applications to communicate with the fax modem.
Sending a fax through the Print dialog
- Open the Print dialog by choosing File > Print and select the fax driver in the Name list.
- Click OK to open the dialog for your fax driver, where you can select the fax recipient.
Adding a Fax icon to the toolbar
You can configure OpenOffice.org so that a single click on an icon automatically sends the current document as a fax. See Chapter 14 (Customizing OpenOffice.org) for instructions.
Tracking changes to a document
You can use several methods to keep track of changes made to a document.
- Make your changes to a copy of the document (stored in a different folder, or under a different name, or both), then use Writer to combine the two files and show the differences. Click Edit > Compare Document. This technique is particularly useful if you are the only person working on the document, as it avoids the increase in file size and complexity caused by the other methods.
- Save versions that are stored as part of the original file. However, this method can cause problems with documents of non-trivial size or complexity, especially if you save a lot of versions. Avoid this method if you can.
- Use Writer’s change marks (often called “redlines” or “revision marks”) to show where you have added or deleted material, or changed formatting. Later, you or another person can review and accept or reject each change. Click Edit > Changes > Record. Details are in the Writer Guide.
Using mail merge
Writer provides very useful features to create and print:
- Multiple copies of a document to send to a list of different recipients (form letters)
- Mailing labels
- Envelopes
All these facilities, though different in application, are based around the concept of a registered data source (a spreadsheet or database containing the name and address records and other information), from which is derived the variable information necessary to their function.
Chapter 11 (Using Mail Merge) in the Writer Guide describes the process.
Using master documents
Master documents are typically used for producing long documents such as a book, a thesis, or a long report; or when different people are writing different chapters or other parts of the full document, so you don’t need to share files. A master document joins separate text documents into one larger document, and unifies the formatting, table of contents (ToC), bibliography, index, and other tables or lists.
Yes, master documents do work in Writer. However, until you become familiar with them, you may think that master documents are unreliable or difficult to use. See Chapter 13 (Working with Master Documents) in the Writer Guide.
Creating fill-in forms
A standard text document displays information: a letter, report, or brochure, for example. Typically the reader may edit everything or nothing in any way. A form has sections that are not to be edited, and other sections that are designed for the reader to make changes. For example, a questionnaire has an introduction and questions (which do not change) and spaces for the reader to enter answers.
Forms are used in three ways:
- To create a simple document for the recipient to complete, such as a questionnaire sent out to a group of people who fill it in and return it.
- To link into a database or data source and allow the user to enter information. Someone taking orders might enter the information for each order into a database using a form.
- To view information held in a database or data source. A librarian might call up information about books.
Writer offers several ways to fill information into a form, including check boxes, option buttons, text boxes, pull-down lists and spinners. See Chapter 15 (Using Forms in Writer) in the Writer Guide.
Using fields
Fields are extremely useful features of Writer. They are used for data that changes in a document (such as the current date or the total number of pages) and for inserting document properties such as name, author, and date of last update. Fields are the basis of cross-referencing; automatic numbering of figures, tables, headings, and other element; and a wide range of other functions—far too many to describe here. See Chapter 14 (Working with Fields) in the Writer Guide for details.
Using cross-references
If you type in references to other parts of the document, those references can easily get out of date if you reword a heading, add or remove figures, or reorganize topics. Replace any typed cross-references with automatic ones and, when you update fields, all the references will update automatically to show the current wording or page numbers. The References tab of the Fields dialog (Figure 35) lists some items, such as headings, bookmarks, figures, tables, and numbered items such as steps in a procedure.
To insert a cross-reference:
- In your document, place the cursor where you want the cross-reference to appear.
- If the Fields dialog is not open, click Insert > Cross Reference. On the References tab, in the Type list, click the type of item to be referenced, for example Heading, Figure, or Bookmark.
- Click on the required item in the Selection list, which shows the bookmarks or references that have been defined. In the Format list, choose the type of reference required. Usually this will be Reference (to insert the full text of the heading or bookmark), Category and Number (to insert the word “Figure” or “Table” and its number), Numbering (to insert the figure or table number without the word “Figure” or “Table”), or Page (to insert the number of the page the referenced text is on). Click Insert.
You can leave this page open while you insert many cross-references.
Using bookmarks
Bookmarks are listed in the Navigator and can be accessed directly from there with a single mouse click. You can cross-reference to bookmarks, as described above. In HTML documents, bookmarks are converted to anchors that you can jump to using a hyperlink.
- Select the text you want to bookmark. Click Insert > Bookmark.
- On the Insert Bookmark dialog, the larger box lists any previously defined bookmarks. Type a name for this bookmark in the top box, and then click OK to save.
| Content on this page is licensed under the Creative Common Attribution 3.0 license (CC-BY). |