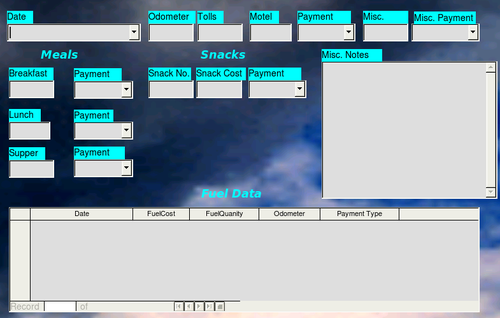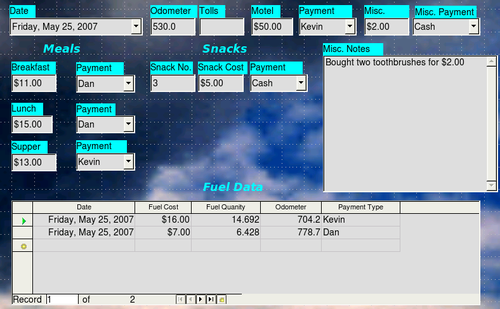Difference between revisions of "Documentation/OOo3 User Guides/Getting Started/Entering data in a form"
(New page: {{DISPLAYTITLE:Entering data in a form}} {{Documentation/GS3BaseTOC |ShowPrevNext=block |PrevPage=Documentation/OOo3_User_Guides/Getting Started/Using data sources |NextPage=Documentation/...) |
|||
| (6 intermediate revisions by 3 users not shown) | |||
| Line 18: | Line 18: | ||
The quickest way to enter a date in the Date field is to click the arrow that opens the dropdown calendar. Then click the date you want. Use the ''Tab'' key to go to the Odometer field. | The quickest way to enter a date in the Date field is to click the arrow that opens the dropdown calendar. Then click the date you want. Use the ''Tab'' key to go to the Odometer field. | ||
| − | + | * Click the left arrow before September to go back one month (August 2008). | |
| − | + | * Click the right arrow after 2008 to go forward one month (October 2008). | |
| − | + | * Multiple clicks in either direction will change the month and year the same number of times as the number of clicks. (The year also changes as you move from January back to December or December forward to January each time.) | |
| − | :: [[Image: | + | :: [[Image:BaseCalendar08.png|thumb|none|500px|''Calendar dropdown.'']] |
The Odometer, Tolls, and Motel fields are numerical fields. Enter values directly into them, or use the ''up'' and ''down arrows''. When the value is entered, use the ''Tab'' key to go to the next field. | The Odometer, Tolls, and Motel fields are numerical fields. Enter values directly into them, or use the ''up'' and ''down arrows''. When the value is entered, use the ''Tab'' key to go to the next field. | ||
| − | * | + | * Clicking the ''up arrow'' increases the value, and the ''down arrow'' decreases the value. |
* These two arrows only change the numerals to the left of the decimal place. | * These two arrows only change the numerals to the left of the decimal place. | ||
* Numerals to the right of the decimal place must be changed by deleting them and typing the desired ones. | * Numerals to the right of the decimal place must be changed by deleting them and typing the desired ones. | ||
| Line 31: | Line 31: | ||
The Motel's Payment field is a dropdown list. If as in my case, all of the elements of the list start with different letters, typing the first letter will select the desired letter. | The Motel's Payment field is a dropdown list. If as in my case, all of the elements of the list start with different letters, typing the first letter will select the desired letter. | ||
| − | * If two or more elements of the list have the same first letter, repeated typing of the first letter will cycle through the elements with this same first letter. So, if you accidentally go past | + | * If two or more elements of the list have the same first letter, repeated typing of the first letter will cycle through the elements with this same first letter. So, if you accidentally go past the element you wanted, you can keep typing the first letter until it reappears again. |
* When the selection is correct, use the ''Tab'' key to go to the Misc. field. | * When the selection is correct, use the ''Tab'' key to go to the Misc. field. | ||
The rest of the fields of the main form are either numerical fields or dropdown lists until we reach the Misc. Notes field. It is a text field. Type anything you desire in this field just as you would any simple text editor. | The rest of the fields of the main form are either numerical fields or dropdown lists until we reach the Misc. Notes field. It is a text field. Type anything you desire in this field just as you would any simple text editor. | ||
| − | {{ | + | {{Warn|Since the ''Tab'' key is used to move between fields, it can not be used in a text field. All spacing must be done by the ''spacebar''. Finally, the ''Enter'' key only acts as a line break to move the cursor to the next line. While the Enter key will move from non-text fields to non-text fields, it will not do so from a text field. Use the Tab instead.}} |
| − | {{ | + | {{Note|If we did not have a subform for fuel data, using the ''Tab'' key would save all of the fields, clear them, and make the form ready to accept data on the second record.}} |
Since we have a subform form, using the ''Tab'' key places the cursor in the first Date field of the subform with the date automatically entered to match the Date field of the main form. | Since we have a subform form, using the ''Tab'' key places the cursor in the first Date field of the subform with the date automatically entered to match the Date field of the main form. | ||
| − | The FuelCost, | + | The FuelCost, FuelQuantity, and Odometer fields are numerical fields. The Payment field is a dropdown list. Enter the data just as you did in the main form, and use the ''Tab'' key to go to the next field. |
When you use the ''Tab'' key to leave the Payment field, it goes to the Date field of the next line and automatically enters the date. Now you can enter your second set of fuel data for this day. | When you use the ''Tab'' key to leave the Payment field, it goes to the Date field of the next line and automatically enters the date. Now you can enter your second set of fuel data for this day. | ||
| − | To move to another record when the form has a subform, the directional arrows at the bottom | + | To move to another record when the form has a subform, click any of the fields of the main form. In this case, click the Date field of the main form. Then use the directional arrows at the bottom. There are four of them from left to right: ''First Record, Previous Record, Next Record'', and ''Last Record''. To the right of these arrows in the ''New Record'' icon. |
| − | To create a new record while in another record, | + | To create a new record while in another record in the main form, use one of these choices: |
* Click the ''Next Record'' icon. | * Click the ''Next Record'' icon. | ||
* Or, click the ''New Record'' icon. | * Or, click the ''New Record'' icon. | ||
| + | |||
[[Image:NavArrows.png|thumb|none|500px|Navigation arrows of a form.]] | [[Image:NavArrows.png|thumb|none|500px|Navigation arrows of a form.]] | ||
| − | {{ | + | {{Tip|The number in the Record box is the number of the record whose data is shown in the form. (The data from the second record of the Vacations form was displayed when I took the screenshot above.) |
If you know the number of the record you want, you can enter it into the record box and then use the ''Enter'' key to take you to that record.}} | If you know the number of the record you want, you can enter it into the record box and then use the ''Enter'' key to take you to that record.}} | ||
| Line 61: | Line 62: | ||
[[Image:BaseSubformSample.png|thumb|none|500px|''Sample record of the Vacation form and subform.'']] | [[Image:BaseSubformSample.png|thumb|none|500px|''Sample record of the Vacation form and subform.'']] | ||
| + | |||
| + | {{Warn|If you required data be entered for a particular field and you do not have data for that field, you can no longer create a new record. You have to edit the table containing that field and change the ''Entry Required''. Save the table '''and''' the database. This could also cause you to lose data in the particular field.}} | ||
{{CCBY}} | {{CCBY}} | ||
[[Category:Getting Started (Documentation)]] | [[Category:Getting Started (Documentation)]] | ||
Latest revision as of 21:31, 14 July 2018
Records are used to organize the data we enter into a form. They also organize the data we enter into a subform.
Each type of field allows a different method to enter the data. In most if not all cases, more than one method can be used.
The first step to entering data in a form is to open it from the main database window.
- Click the Forms icon in the Database list.
- Find the form's name in the Forms list (Vacations).
- Double-click the form's name.
The quickest way to enter a date in the Date field is to click the arrow that opens the dropdown calendar. Then click the date you want. Use the Tab key to go to the Odometer field.
- Click the left arrow before September to go back one month (August 2008).
- Click the right arrow after 2008 to go forward one month (October 2008).
- Multiple clicks in either direction will change the month and year the same number of times as the number of clicks. (The year also changes as you move from January back to December or December forward to January each time.)
The Odometer, Tolls, and Motel fields are numerical fields. Enter values directly into them, or use the up and down arrows. When the value is entered, use the Tab key to go to the next field.
- Clicking the up arrow increases the value, and the down arrow decreases the value.
- These two arrows only change the numerals to the left of the decimal place.
- Numerals to the right of the decimal place must be changed by deleting them and typing the desired ones.
The Motel's Payment field is a dropdown list. If as in my case, all of the elements of the list start with different letters, typing the first letter will select the desired letter.
- If two or more elements of the list have the same first letter, repeated typing of the first letter will cycle through the elements with this same first letter. So, if you accidentally go past the element you wanted, you can keep typing the first letter until it reappears again.
- When the selection is correct, use the Tab key to go to the Misc. field.
The rest of the fields of the main form are either numerical fields or dropdown lists until we reach the Misc. Notes field. It is a text field. Type anything you desire in this field just as you would any simple text editor.
| If we did not have a subform for fuel data, using the Tab key would save all of the fields, clear them, and make the form ready to accept data on the second record. |
Since we have a subform form, using the Tab key places the cursor in the first Date field of the subform with the date automatically entered to match the Date field of the main form.
The FuelCost, FuelQuantity, and Odometer fields are numerical fields. The Payment field is a dropdown list. Enter the data just as you did in the main form, and use the Tab key to go to the next field.
When you use the Tab key to leave the Payment field, it goes to the Date field of the next line and automatically enters the date. Now you can enter your second set of fuel data for this day.
To move to another record when the form has a subform, click any of the fields of the main form. In this case, click the Date field of the main form. Then use the directional arrows at the bottom. There are four of them from left to right: First Record, Previous Record, Next Record, and Last Record. To the right of these arrows in the New Record icon.
To create a new record while in another record in the main form, use one of these choices:
- Click the Next Record icon.
- Or, click the New Record icon.
Below is a record with data inserted in its fields. Note that not all fields have data in them. It is only necessary to have data in every field if you determine ahead of time to require all fields contain data.
| Content on this page is licensed under the Creative Common Attribution 3.0 license (CC-BY). |