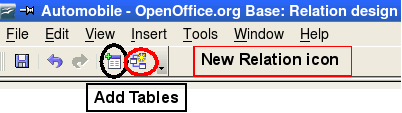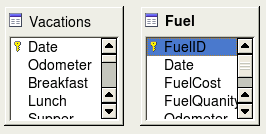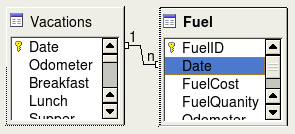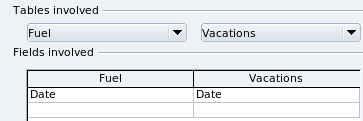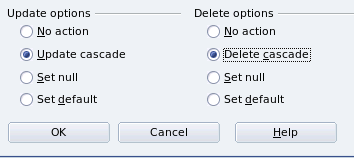Difference between revisions of "Documentation/OOo3 User Guides/Getting Started/Defining relationships"
(New page: {{DISPLAYTITLE:Defining relationships - DRAFT}} {{Documentation/GS3BaseTOC |ShowPrevNext=block |PrevPage=Documentation/OOo3_User_Guides/Getting Started/Creating a View |NextPage=Documentat...) |
|||
| Line 17: | Line 17: | ||
{{Documentation/Tip|As you create your own databases, you need to also determine where tables are related and how.}} | {{Documentation/Tip|As you create your own databases, you need to also determine where tables are related and how.}} | ||
| − | We begin defining relationships by '''Tools > Relationships'''. The Automobile - OpenOffice.org Base: Relation design window opens. The icons we will use are '''Add Tables''' and '''New Relation'''. | + | <ol> |
| + | <li>We begin defining relationships by '''Tools > Relationships'''. The Automobile - OpenOffice.org Base: Relation design window opens. The icons we will use are '''Add Tables''' and '''New Relation'''.</li> | ||
[[Image:RelationDesign.png|thumb|none|500px|''Relation design window.'']] | [[Image:RelationDesign.png|thumb|none|500px|''Relation design window.'']] | ||
| − | Click the '''Add Tables''' icon. The Add Tables window opens. | + | <li>Click the '''Add Tables''' icon. The Add Tables window opens.</li> |
| − | < | + | <li>Use one of these ways to add a table to the Relation design window:</li> |
| − | <li> | + | |
<ul> | <ul> | ||
<li>Double-click the name of the table. In our case, do this for both Vacations and Fuel.</li> | <li>Double-click the name of the table. In our case, do this for both Vacations and Fuel.</li> | ||
| Line 29: | Line 29: | ||
</ul> | </ul> | ||
<li>Click '''Close''' when you have added the tables you want.</li> | <li>Click '''Close''' when you have added the tables you want.</li> | ||
| + | [[Image:AddedTable.png|thumb|none|500px|''Added table lists.'']] | ||
</ol> | </ol> | ||
| − | |||
'''Defining the relationship between the Vacations and Fuel tables''' | '''Defining the relationship between the Vacations and Fuel tables''' | ||
| Line 36: | Line 36: | ||
Two ways exist to do this: | Two ways exist to do this: | ||
<ul> | <ul> | ||
| − | <li>Click and drag the ''Date'' field in the Fuel table to the ''Date'' field in the Vacations table. When you release the | + | <li>Click and drag the ''Date'' field in the Fuel table to the ''Date'' field in the Vacations table. When you release the mouse button, a connecting line forms between the two date fields.</li> |
: [[Image:1-nRelation.png|thumb|none|500px|''Designation for a 1:n relationship.'']] | : [[Image:1-nRelation.png|thumb|none|500px|''Designation for a 1:n relationship.'']] | ||
Revision as of 23:24, 11 October 2008
Now that the tables have been created, what are the relationships between our tables? This is the time to define them based upon the questions we asked and answered in the beginning.
When on vacation, we want to enter all of our expenses all at one time each day. Most of these expenses are in the Vacations table, but the fuel we buy is not. So, we will relate these two tables using the Date fields. Since the Fuel table may have more than one entry per date, this relationship between the Vacations and Fuel tables is one to many. (It is designated 1:n.)
The Vacations tables also contains several fields for the type of payment used. For each field listing the payment type, there is only one entry from the Payment Type table. This is a one to one relationship: one field in one table to one entry from the other table. (It is designated 1:1.) Other tables also contain fields for the type of payment. The relationship between these fields of those tables and the Payment Type table are also 1:1.
Since the Payment Type table only provides a static list, we will not be defining a relationship between the Payment Type table and the fields of the other tables which use the entries of the Payment Type table. That will be done when the forms are created.
The Fuel and Maintenance tables do not really have a relationship even though they share similar fields: Date, and Odometer. Unless a person is in a habit of regularly getting fuel and having their vehicle serviced, the entries in these tables do not share anything in common.
- We begin defining relationships by Tools > Relationships. The Automobile - OpenOffice.org Base: Relation design window opens. The icons we will use are Add Tables and New Relation.
- Click the Add Tables icon. The Add Tables window opens.
- Use one of these ways to add a table to the Relation design window:
- Double-click the name of the table. In our case, do this for both Vacations and Fuel.
- Or, click the name of the table and then click Add.
- Click Close when you have added the tables you want.
Defining the relationship between the Vacations and Fuel tables
Two ways exist to do this:
- Click and drag the Date field in the Fuel table to the Date field in the Vacations table. When you release the mouse button, a connecting line forms between the two date fields.
- Or, click the New Relation icon. This opens the Relations window. Our two tables are listed in the Tables involved section.
- In the Fields involved section, click the dropdown list under the Fuel label.
- Select Date from the Fuel table list.
- Click in the cell to the right of this dropdown list. This opens a dropdown list for the Vacations table.
- Select Date from the Vacations table list. It should now look like the figure below.
- Click OK.
Modifying the Update options and Delete options section of the Relation window
- Right-click the line connecting the Date fields in the two table lists to open a context menu.
- Select Edit to open the Relation window.
- Select Update cascade.
- Select Delete cascade.
While these options are not absolutely necessary, they do help. Having these options selected permits you to update a table that has a relationship defined with another table. It also permits you to delete a field from the table.
| Content on this page is licensed under the Creative Common Attribution 3.0 license (CC-BY). |