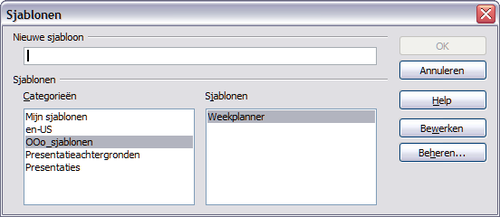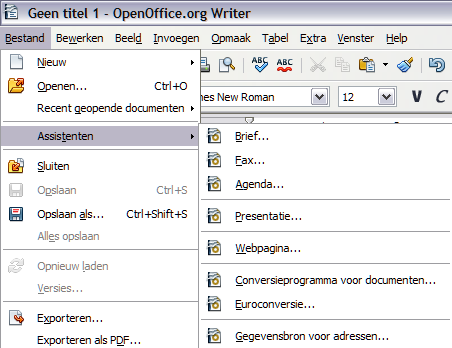Difference between revisions of "Documentation/OOo3 User Guides/Getting Started/Creating a template"
Clairedwood (Talk | contribs) m |
|||
| Line 1: | Line 1: | ||
| − | {{DISPLAYTITLE: | + | {{DISPLAYTITLE:Een shabloon maken}} |
| − | {{Documentation/TemplStyle3TOC | + | {{NL/Documentation/TemplStyle3TOC |
|ShowPrevNext=block | |ShowPrevNext=block | ||
| − | |PrevPage=Documentation/OOo3_User_Guides/Getting Started/Using template to create document | + | |PrevPage=NL/Documentation/OOo3_User_Guides/Getting Started/Using template to create document |
| − | |NextPage=Documentation/OOo3_User_Guides/Getting Started/Editing a template | + | |NextPage=NL/Documentation/OOo3_User_Guides/Getting Started/Editing a template |
}}__notoc__ | }}__notoc__ | ||
| − | + | U kunt uw eigen sjablonen op twee manieren maken: uit een document, en met behulp van een assistent. | |
| − | == | + | == Een sjabloon van een document maken == |
| − | + | Een sjabloon van een document maken: | |
| − | # Open | + | # Open een nieuw of bestaand document van het type waarvan u een sjabloon wilt maken (tekstdocument, werkblad, tekening, presentatie). |
| − | # | + | # Voeg de inhoud en opmaakprofielen toe die u wilt. |
| − | # | + | # Kies '''Bestand > Sjablonen > Opslaan''' uit het hoofdmenu. Het dialoogvenster Sjablonen opent. |
| − | # | + | # Typ een naam voor het nieuwe sjabloon in het veld '''Nieuw sjabloon'''. |
| − | # | + | # Klik, in de lijst '''Categorieën''', op de categorie waaraan u het sjabloon wilt toewijzen. De categorie die u kiest heeft geen effect op het sjabloon zelf; het is eenvoudigweg de map waarin u de sjabloon opslaat. Een toepasselijke categorie kiezen maakt het eenvoudiger om de sjablonen te vinden als u ze wilt gebruiken. U zou, bijvoorbeeld, de sjablonen voor Impress kunnen opslaan onder de categorie Presentaties. Bekijk [[NL/Documentation/OOo3_User_Guides/Getting Started/Organizing templates|Sjablonen beheren]] om meer te leren over sjabloonmappen. |
| − | # | + | # Klik op '''OK''' om de nieuwe sjabloon op te slaan. |
| − | [[Image: | + | [[Image:SaveTempl_nl.png|thumb|none|500px|''Een nieuwe sjabloon opslaan.'']] |
| − | + | Elke instelling die kan worden toegevoegd of aangepast in een document kan worden opgeslagen in een sjabloon. Hieronder staan, als voorbeeld, enkele van die instellingen (hoewel geen volledige lijst) die kunnen worden opgenomen in een Writer-document en dan als een sjabloon op te slaan om later te gebruiken: | |
| − | * | + | * Printerinstellingen: welke printer, enkel- / dubbelzijdig, papiergrootte, enzovoort |
| − | * | + | * Opmaakprofielen die moeten worden gebruikt, inclusief teken-, pagina-, frame-, lijst- en alineaopmaakprofielen |
| − | * | + | * Opmaak en instellingen met betrekking tot indexen, tabellen, bibliografieën, inhoudsopgaven |
| − | + | Sjablonen kunnen ook vooraf gedefinieerde tekst bevatten, dit bespaart u het opnieuw typen elke keer als u een nieuw document maakt. Een briefsjabloon kan bijvoorbeeld uw naam, adres en aanhef bevatten. | |
| − | + | U kunt ook de aanpassingen aan menu's en werkbalken opslaan in sjablonen; zie Hoofdstuk 14 (OpenOffice.org aanpassen) voor meer informatie. | |
| − | == | + | == Een sjabloon maken met een assistent == |
| − | + | U kunt assistenten gebruiken om sjablonen voor brieven, faxen, agenda's, presentaties, en webpagina's te maken. | |
| − | + | De Assistent Fax leidt u, bijvoorbeeld, door de volgende keuzes: | |
| − | * Type | + | * Type fax (zakelijk of persoonlijk) |
| − | * | + | * Documentelementen zoals de datum, onderwerpregel (zakelijke fax), aanhef, en complimenteuze afsluiting |
| − | * | + | * Opties voor afzender en informatie voor ontvanger (zakelijke fax) |
| − | * | + | * Tekst die moet worden opgenomen in de voettekst (zakelijke fax) |
| − | + | Een sjabloon maken met behulp van een assistent: | |
| − | # | + | # Kies '''Bestand > Assistenten >''' [gewenste type sjabloon] uit het hoofdmenu. |
| − | # | + | # Volg de instructies op de pagina's van de assistent. Dit proces verschilt licht voor elk type sjabloon, maar de opmaak komt veelal overeen. |
| − | # In | + | # In het laatste gedeelte van de assistent kunt u de naam en locatie, waar de sjabloon moet worden opgeslagen, opgeven. # De standaardlocatie is uw gebruikerssjabloonmap, maar u kunt een andere locatie kiezen als u dat wilt. |
| − | # | + | # Tenslotte heeft u de mogelijkheid om direct een nieuw document van uw sjabloon te maken, of om handmatig de sjabloon te wijzigen. Voor toekomstige documenten kun u het door de assistent gemaakte sjabloon gebruiken, net zoals u een willekeurig ander sjabloon gebruikt. |
| − | [[Image: | + | [[Image:TemplWiz3_nl.png|thumb|none|500px|''Een sjabloon maken met behulp van een assistent'']] |
{{CCBY}} | {{CCBY}} | ||
[[Category:Getting Started (Documentation)]] | [[Category:Getting Started (Documentation)]] | ||
| + | [[en:Documentation/OOo3_User_Guides/Getting_Started/Creating_a_template]] | ||
Revision as of 14:01, 12 May 2010
- Opmaakprofielen toepassen
- Opmaakprofielen aanpassen
- Nieuwe (gebruikergedefinieerde) opmaakprofielen maken
- Opmaakprofielen kopiëren en verplaatsen
- Opmaakprofielen verwijderen
- Een sjabloon gebruiken om een document te maken
- Een sjabloon maken
- Een sjabloon bewerken
- Sjablonen toevoegen met Extensiebeheer
- Een standaard sjabloon instellen
- Een document koppelen aan een ander sjabloon
- Sjablonen beheren
- Voorbeelden van het gebruik van opmaakprofielen
U kunt uw eigen sjablonen op twee manieren maken: uit een document, en met behulp van een assistent.
Een sjabloon van een document maken
Een sjabloon van een document maken:
- Open een nieuw of bestaand document van het type waarvan u een sjabloon wilt maken (tekstdocument, werkblad, tekening, presentatie).
- Voeg de inhoud en opmaakprofielen toe die u wilt.
- Kies Bestand > Sjablonen > Opslaan uit het hoofdmenu. Het dialoogvenster Sjablonen opent.
- Typ een naam voor het nieuwe sjabloon in het veld Nieuw sjabloon.
- Klik, in de lijst Categorieën, op de categorie waaraan u het sjabloon wilt toewijzen. De categorie die u kiest heeft geen effect op het sjabloon zelf; het is eenvoudigweg de map waarin u de sjabloon opslaat. Een toepasselijke categorie kiezen maakt het eenvoudiger om de sjablonen te vinden als u ze wilt gebruiken. U zou, bijvoorbeeld, de sjablonen voor Impress kunnen opslaan onder de categorie Presentaties. Bekijk Sjablonen beheren om meer te leren over sjabloonmappen.
- Klik op OK om de nieuwe sjabloon op te slaan.
Elke instelling die kan worden toegevoegd of aangepast in een document kan worden opgeslagen in een sjabloon. Hieronder staan, als voorbeeld, enkele van die instellingen (hoewel geen volledige lijst) die kunnen worden opgenomen in een Writer-document en dan als een sjabloon op te slaan om later te gebruiken:
- Printerinstellingen: welke printer, enkel- / dubbelzijdig, papiergrootte, enzovoort
- Opmaakprofielen die moeten worden gebruikt, inclusief teken-, pagina-, frame-, lijst- en alineaopmaakprofielen
- Opmaak en instellingen met betrekking tot indexen, tabellen, bibliografieën, inhoudsopgaven
Sjablonen kunnen ook vooraf gedefinieerde tekst bevatten, dit bespaart u het opnieuw typen elke keer als u een nieuw document maakt. Een briefsjabloon kan bijvoorbeeld uw naam, adres en aanhef bevatten.
U kunt ook de aanpassingen aan menu's en werkbalken opslaan in sjablonen; zie Hoofdstuk 14 (OpenOffice.org aanpassen) voor meer informatie.
Een sjabloon maken met een assistent
U kunt assistenten gebruiken om sjablonen voor brieven, faxen, agenda's, presentaties, en webpagina's te maken.
De Assistent Fax leidt u, bijvoorbeeld, door de volgende keuzes:
- Type fax (zakelijk of persoonlijk)
- Documentelementen zoals de datum, onderwerpregel (zakelijke fax), aanhef, en complimenteuze afsluiting
- Opties voor afzender en informatie voor ontvanger (zakelijke fax)
- Tekst die moet worden opgenomen in de voettekst (zakelijke fax)
Een sjabloon maken met behulp van een assistent:
- Kies Bestand > Assistenten > [gewenste type sjabloon] uit het hoofdmenu.
- Volg de instructies op de pagina's van de assistent. Dit proces verschilt licht voor elk type sjabloon, maar de opmaak komt veelal overeen.
- In het laatste gedeelte van de assistent kunt u de naam en locatie, waar de sjabloon moet worden opgeslagen, opgeven. # De standaardlocatie is uw gebruikerssjabloonmap, maar u kunt een andere locatie kiezen als u dat wilt.
- Tenslotte heeft u de mogelijkheid om direct een nieuw document van uw sjabloon te maken, of om handmatig de sjabloon te wijzigen. Voor toekomstige documenten kun u het door de assistent gemaakte sjabloon gebruiken, net zoals u een willekeurig ander sjabloon gebruikt.
| Content on this page is licensed under the Creative Common Attribution 3.0 license (CC-BY). |