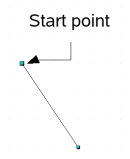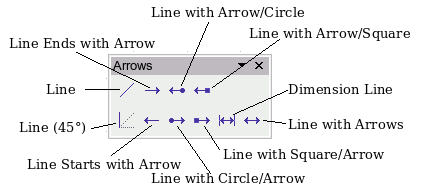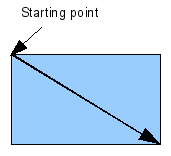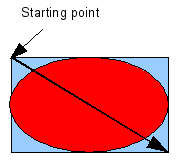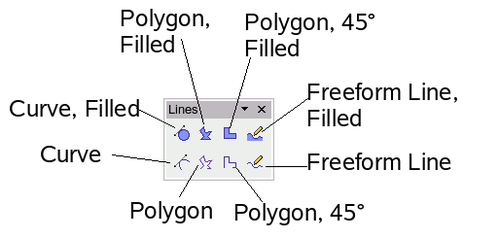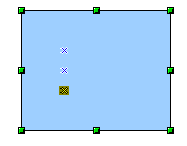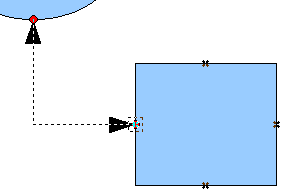The basic drawing shapes
Draw provides a wide range of shapes, located in palettes accessed from the Drawing Toolbar. This chapter describes only a few of the basic shapes; see the Draw Guide for a complete description of the shapes available. These shapes include rectangles and squares; circles, ellipses, and arcs; 3D objects; curves; lines and arrows; text; and connectors.
When you draw a basic shape or select one for editing, the Info field in the status bar changes to reflect the action taken: Line created, Text frame xxyy selected, and so on.
The figure below shows part of the Drawing toolbar with the icons needed in the following sections. The Text icon is also included.
Drawing a straight line
Let’s start by drawing the simplest of shapes: a straight line. Click on the Line icon ![]() on the Drawing Toolbar and place the mouse pointer where you want to start the line. Drag the mouse while keeping the button pressed. Release the mouse button when you want to end the line.
on the Drawing Toolbar and place the mouse pointer where you want to start the line. Drag the mouse while keeping the button pressed. Release the mouse button when you want to end the line.
A blue or green selection handle appears at each end of the line, showing that this is the currently selected object. The colors depend on the selection mode (green for simple selection and blue when in point edit mode). This effect is easily apparent if on the Options toolbar both Simple Handles and Large Handles are switched on.
Hold down the Shift key while drawing the line to restrict the angle of the line to a multiple of 45 degrees (0, 45, 90, 135, and so on).
Hold down the Control key (Ctrl in PCs) to snap the end of the line to the nearest grid point.
The spacing (resolution) of the grid points can be adjusted under Tools > Options > OpenOffice.org-Draw > Grid. See also Chapter 8 (Tips and Tricks) in the Draw Guide.
Hold down the Alt key to extend the line symmetrically outward from the start point (the line extends to each side of the start point equally). This lets you draw straight lines by starting from the middle of the line.
The line just drawn has all the default attributes, such as color and line type. To change the line attributes, click on the line to select it and then use the tools in the Line and Filling toolbar; or for more control, right-click on the line and choose Line to open the Line dialog.
Drawing an arrow
Arrows are drawn like lines. Draw classifies arrows as a subgroup of lines: Lines with arrowheads. They are shown in the information field on the status bar only as lines. Click on the Line Ends with Arrow icon ![]() to draw an arrow.
to draw an arrow.
Drawing lines and arrows
Click on the small black triangle on the Lines and Arrows ![]() icon to open a floating toolbar with ten tools for drawing lines and arrows. Alternatively, you can click directly on the symbol to repeat the last-used command chosen from this toolbar. In both cases, the last-used command will be stored on the toolbar to make it quicker to call it up again.
icon to open a floating toolbar with ten tools for drawing lines and arrows. Alternatively, you can click directly on the symbol to repeat the last-used command chosen from this toolbar. In both cases, the last-used command will be stored on the toolbar to make it quicker to call it up again.
Drawing a rectangle or square
Drawing rectangles is similar to drawing straight lines, except that you use the Rectangle icon ![]() from the Drawing Toolbar. The (imaginary) line drawn with the mouse corresponds to the diagonal of the rectangle. In addition, the outline of the future rectangle changes shape as you drag the mouse around. The outline is shown as a dashed line until you release the mouse button, when the rectangle is drawn.
from the Drawing Toolbar. The (imaginary) line drawn with the mouse corresponds to the diagonal of the rectangle. In addition, the outline of the future rectangle changes shape as you drag the mouse around. The outline is shown as a dashed line until you release the mouse button, when the rectangle is drawn.
Hold down the Shift key to draw a square. Hold down the Alt key to draw a rectangle starting from its center. To combine the effects, hold down both the Shift and Alt keys simultaneously.
Drawing a circle or ellipse
To draw an ellipse (also called an oval) or a circle, use the Ellipse icon ![]() from the Drawing Toolbar. (A circle is simply an ellipse where the two axes are the same length.) The ellipse drawn is the largest ellipse that would fit inside the (imaginary) rectangle drawn with the mouse.
from the Drawing Toolbar. (A circle is simply an ellipse where the two axes are the same length.) The ellipse drawn is the largest ellipse that would fit inside the (imaginary) rectangle drawn with the mouse.
There are three other ways to draw an ellipse or circle:
- Hold down the Shift key while drawing to force the ellipse to be a circle.
- Hold down the Alt key to draw a symmetrical ellipse or circle from the center instead of dragging corner to corner.
- Hold down the Ctrl key while drawing to snap the ellipse or circle to grid lines.
Drawing curves
The tools for drawing curves or polygons are on the toolbar that appears when you click the Curve icon ![]() on the Drawing toolbar. This toolbar contains eight tools.
on the Drawing toolbar. This toolbar contains eight tools.
| Hovering the mouse over this icon gives a tooltip of Curve. If you convert the icon to a floating toolbar, however, the title is Lines. |
If you move the mouse cursor over one of the icons, a tooltip pops up with a description of the function. For a more detailed description of the handling of Bézier curves (curves and filled curves), see Chapter 10 (Advanced Draw Techniques) in the Draw Guide.
Polygons
Draw the first line from the start point with the left mouse button held down. As soon as you release the mouse button, a first corner point is drawn, and you can move the mouse to see how the second line will look. Every mouse click sets another corner point. A double-click ends the drawing. A filled polygon automatically joins the last point to the first point to close off the figure and fills it with the current standard fill color. A polygon without filling will not be closed at the end of the drawing.
Polygon 450
Just as with ordinary polygons, these will be formed from lines but with angles of 45 or 90 degrees between them.
Freeform Line
With this tool you can draw just like with a pencil. Press and hold the left mouse button and move the mouse. It is not necessary to end the drawing with a double-click. Just release the mouse button and the drawing is completed. If you have selected Freeform Line, Filled, the end point is joined automatically to the start point and the object is filled with the appropriate color.
Writing text
Use the Text tool ![]() to write text and select the font, color, size, and other attributes. Click on an empty space in the workspace to write the text at that spot or drag an area to write inside the dragged frame. Press Enter to drop to the next line.
to write text and select the font, color, size, and other attributes. Click on an empty space in the workspace to write the text at that spot or drag an area to write inside the dragged frame. Press Enter to drop to the next line.
When you have finished typing text, click outside the text frame. Double-click on the text at any time to edit it.
When you type text, the upper toolbar includes the usual paragraph attributes: indents, first line, and tab stops.
You can change the style of all or part of the text. The Styles and Formatting window also works here (select Format > Styles and Formatting or press F11 to launch), so you can create Graphics styles that you can reuse for other text frames. Graphics styles affect all of the text within a text frame. To style parts of the text, use direct formating with the toolbar.
Text frames can also have fill colors, shadows, and other attributes, just like any other Draw object. You can rotate the frame and write the text at any angle. These options are available by right-clicking on the object.
Use the Callout tool, located on the Drawing toolbar, to create callouts (also known as captions or figure labels).
If you double-click on an object or press F2 (or the Text icon in the Drawing toolbar) when an object is selected, text is written in the center of the object and remains within the object. Nearly any kind of object contains such an additional text element. These texts have slight differences to those in text frames concerning position and hyphenation.
For more about text, see Chapter 2 (Drawing Basic Shapes) and Chapter 10 (Advanced Draw Techniques) in the Draw Guide.
Gluepoints and connectors
All Draw objects have associated invisible gluepoints. Most objects have four gluepoints.
Gluepoints are different from handles (the small blue or green squares around an object). Use the handles to move or resize an object; use the gluepoints to attach connectors to an object.
You can add more gluepoints, and customize gluepoints, using the toolbar of the same name. Gluepoints become visible when you click the Gluepoints icon ![]() on the Drawing toolbar and then move the end of a connector over the object.
on the Drawing toolbar and then move the end of a connector over the object.
Connectors are a type of line or arrow whose ends dock to glue points on other objects. When you move the other object, the connector moves with it. Connectors are particularly useful for making organizational charts. You can reorganize the blocks of your chart and all the connected objects stay connected.
The figure below shows two Draw objects and a connector.
Draw has a range of advanced connector functions. You can change connector types using the context menu or by opening the floating Connectors toolbar (click on the Connectors icon ![]() ). For more about connectors and gluepoints, see Chapter 9 (Organization Charts, Flow Diagrams, and More) in the Draw Guide.
). For more about connectors and gluepoints, see Chapter 9 (Organization Charts, Flow Diagrams, and More) in the Draw Guide.
| Content on this page is licensed under the Creative Common Attribution 3.0 license (CC-BY). |