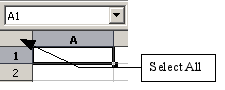Selecting items in a sheet or spreadsheet
Selecting cells
Cells can be selected in a variety of combinations and quantities.
Single cell
Left-click in the cell. The result will look like the left side of this figure. You can verify your selection by looking in the Name Box.
Range of contiguous cells
A range of cells can be selected using the keyboard or the mouse.
To select a range of cells by dragging the mouse:
- Click in a cell.
- Press and hold down the left mouse button.
- Move the mouse around the screen.
- Once the desired block of cells is highlighted, release the left mouse button.
To select a range of cells without dragging the mouse:
- Click in the cell which is to be one corner of the range of cells.
- Move the mouse to the opposite corner of the range of cells.
- Hold down the Shift key and click.
To select a range of cells without using the mouse:
- Select the cell that will be one of the corners in the range of cells.
- While holding down the Shift key, use the cursor arrows to select the rest of the range.
The result of any of these methods looks like the right side of Figure 6.
Range of non-contiguous cells
- Select the cell or range of cells using one of the methods above.
- Move the mouse pointer to the start of the next range or single cell.
- Hold down the Control key and click or click-and-drag to select a range.
- Repeat as necessary.
Selecting columns and rows
Entire columns and rows can be selected very quickly in OOo.
Single column or row
To select a single column, click on the column identifier letter (see Figure 1).
To select a single row, click on the row identifier number.
Multiple columns or rows
To select multiple columns or rows that are contiguous:
- Click on the first column or row in the group.
- Hold down the Shift key.
- Click the last column or row in the group.
To select multiple columns or rows that are not contiguous:
- Click on the first column or row in the group.
- Hold down the Control key.
- Click on all of the subsequent columns or rows while holding down the Control key.
Entire sheet
To select the entire sheet, click on the small box between the A column header and the 1 row header.
You can also use the keyboard to select the entire sheet by pressing Control+A.
Selecting sheets
You can select either one or multiple sheets. It can be advantageous to select multiple sheets at times when you want to make changes to many sheets at once.
Single sheet
Click on the sheet tab for the sheet you want to select. The active sheet becomes white.
Multiple contiguous sheets
To select multiple contiguous sheets:
- Click on the sheet tab for the first sheet.
- Move the mouse pointer over the last sheet tab.
- Hold down the Shift key and click on the sheet tab.
All the tabs between these two sheets will turn white. Any actions that you perform will now affect all highlighted sheets.
Multiple non contiguous sheets
To select multiple non contiguous sheets:
- Click on the sheet tab for the first sheet.
- Move the mouse pointer over the second sheet tab.
- Hold down the Control key and click on the sheet tab.
- Repeat as necessary.
The selected tabs will turn white. Any actions that you perform will now affect all highlighted sheets.
All sheets
Right-click over any one of the sheet tabs and select Select All Sheets from the popup menu.
| Content on this page is licensed under the Creative Common Attribution 3.0 license (CC-BY). |