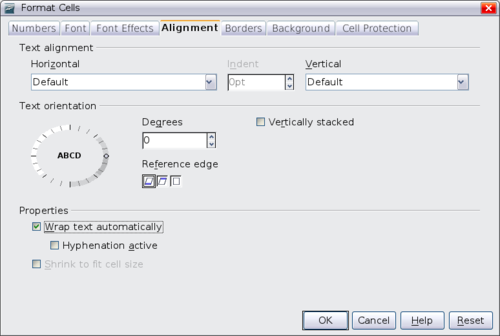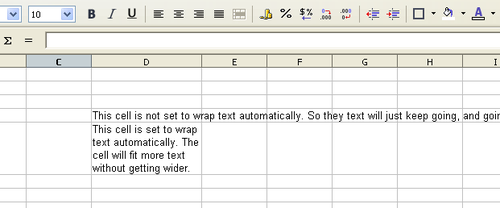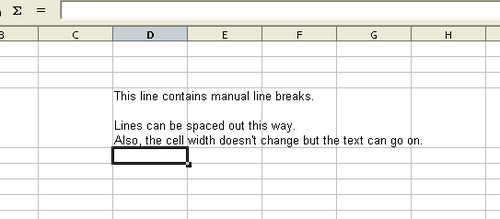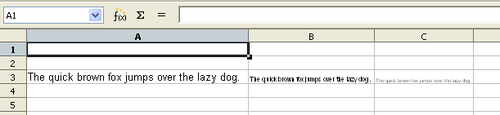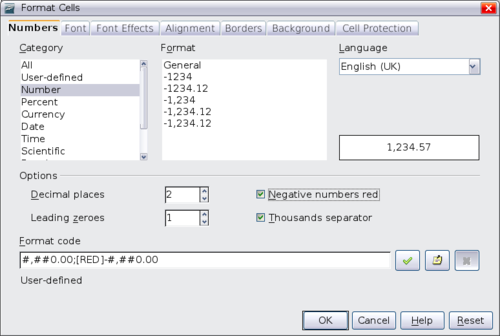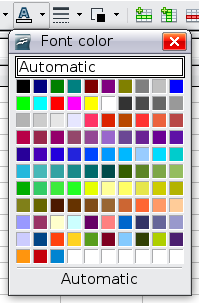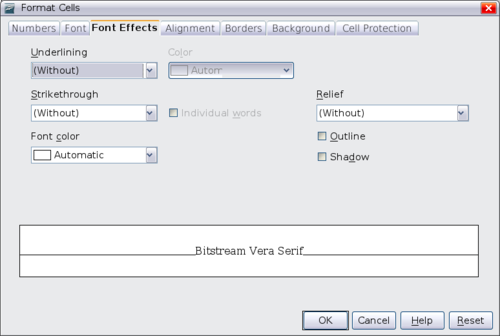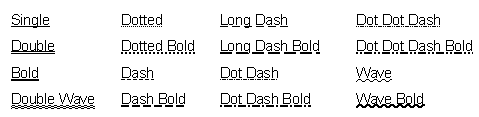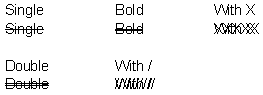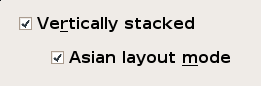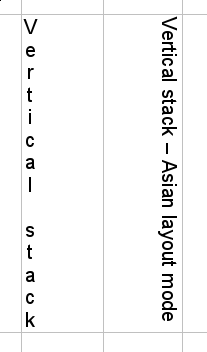Difference between revisions of "Documentation/OOo3 User Guides/Calc Guide/Formatting data"
(New page: {{DISPLAYTITLE:Formatting data}} {{Documentation/CG3Ch2TOC |ShowPrevNext=block |PrevPage=Documentation/OOo3_User_Guides/Calc Guide/Editing data |NextPage=Documentation/OOo3_User_Guides/Cal...) |
|||
| Line 5: | Line 5: | ||
|NextPage=Documentation/OOo3_User_Guides/Calc Guide/Autoformat and themes | |NextPage=Documentation/OOo3_User_Guides/Calc Guide/Autoformat and themes | ||
}} | }} | ||
| − | + | 在Calc的數據格式,展現在幾個方面.它可以是編輯的一部分單元格樣式,以便它自動應用,也可以手動應用到單元。有些手動格式可用於使用工具欄圖標。為了更好控制和額外的選項,選擇相應的單元格或單元格,滑鼠右鍵點擊,然後選擇單元格格式,所有的格式選項在下面討論。 | |
| − | {{Documentation/Note| | + | {{Documentation/Note| 本節所討論的所有設定為一部分的風格樣式和格式,見第十章有更多描述。}} |
== Formatting multiple lines of text == | == Formatting multiple lines of text == | ||
| Line 33: | Line 33: | ||
[[Image:CalcShrinkText.png|thumb|none|500px|''Shrinking font size to fit cells'']] | [[Image:CalcShrinkText.png|thumb|none|500px|''Shrinking font size to fit cells'']] | ||
| − | == | + | == 格式化 數字 == |
| − | + | 數字格式可應用於圖標格式工具欄上,選擇單元格,然後點擊相關的圖標。. | |
| − | [[Image:CalcNumberFormats.png|Calc number formats]]<br>'' | + | [[Image:CalcNumberFormats.png|Calc number formats]]<br>''數字格式圖標,從左到右依次為:貨幣,百分比,日期,指數,標準,小數點後添加,刪除小數位。'' |
| − | + | 欲了解更多的控制或選擇其他數字格式,請使用數字選項 | |
| − | * | + | * 在類別列表的資料適用於任何類型的資料. |
| − | * | + | * 控制小數點的位置與前置零. |
| − | * | + | * 輸入自訂格式的代碼. |
| − | + | 語言與地方的設定因不同而有不同的格式,如訂單的日期和貨幣的標誌。. | |
[[Image:CalcFormatNumbers.png|thumb|none|500px|''Format Cells > Numbers'']] | [[Image:CalcFormatNumbers.png|thumb|none|500px|''Format Cells > Numbers'']] | ||
| − | == | + | == 字體格式 == |
| − | + | 在單元格中,快速選擇使用的字型,或是選擇單元格,然後從列表中,點擊旁邊的箭頭字體工具欄上的字體選擇 | |
| − | {{Documentation/Tip| | + | {{Documentation/Tip| 要選擇是否顯示的字體名稱的字體或在純文本,進入“ 工具 > 選項 ”> OpenOffice.org“在字體列表部分,查看並選擇或取消預覽的字體選擇。.有關更多資訊,見附錄D}} |
| − | + | 要選擇字體的大小,點選格式工具欄上,對於其他格式,您可以使用粗體,斜體,或下劃線圖標。. | |
| − | + | 要選擇字體顏色,請單選旁邊的箭頭圖標,字體顏色顯示調色板.單擊所需的顏色。 | |
| − | |||
[[Image:CalcFontColors.png]] | [[Image:CalcFontColors.png]] | ||
| − | ( | + | (自訂顏色, 請使用 '''工具> 選項 > OpenOffice.org > 顏色 。請見附錄D獲得更多資訊.) |
| − | + | 要指定有用的語言單元格(因為它允許存在不同的語言在同一文件中,並正確拼寫檢查),使用字體選項上的格式對話框。請見第10章獲得更多資訊。. | |
| − | == | + | == 字體效果 == |
| − | + | 字體效果標籤的格式對話框,提供了更多的字體選項。 | |
[[Image:CalcFontEffects.png|thumb|none|500px|''Format Cells > Font Effects'']] | [[Image:CalcFontEffects.png|thumb|none|500px|''Format Cells > Font Effects'']] | ||
| − | === | + | === 底線 === |
| − | + | 底線強調了下面的數字. | |
[[Image:CG3Ch2F14.png|thumb|none|500px|''Calc underline options'']] | [[Image:CG3Ch2F14.png|thumb|none|500px|''Calc underline options'']] | ||
| − | + | 底線的顏色也在選項中改變 | |
| − | === | + | === 刪除線 === |
| − | + | 刪除線選項在下列數字中概述 | |
[[Image:CG3Ch2F15.png|thumb|none|500px|''Calc strikethrough options'']] | [[Image:CG3Ch2F15.png|thumb|none|500px|''Calc strikethrough options'']] | ||
| − | === | + | === 浮雕 === |
| − | + | 浮雕選項:浮凸、雕刻、輪廓和陰影,如下所示。 | |
[[Image:CG3Ch2F16.png|thumb|none|500px|''Calc relief options'']] | [[Image:CG3Ch2F16.png|thumb|none|500px|''Calc relief options'']] | ||
| − | == | + | == 設定表格的對齊方式與方式 == |
| − | + | 有些表格的對齊方式和方向不會顯示格式工具欄上,展示出來,可以點選工具欄,從列表中選擇它們的圖標。 | |
[[Image:CG3Ch2F17.png|thumb|none|500px|''Cell alignment and orientation'']] | [[Image:CG3Ch2F17.png|thumb|none|500px|''Cell alignment and orientation'']] | ||
| − | + | 對齊方式和方向圖標僅當您有亞洲佈局模式(複雜文本)語言功能(在工具 “> 選項 ”> 語言設置 “> 語言 )。如果您從列表中,選擇一個不可用圖標,它不會出現在工具欄上。 | |
| − | + | 為了更好控制和選擇,使用對齊選項格式對話框中設置水平和垂直對齊和旋轉文本。如果您有亞洲語言的啟用,則文本方向部分顯示多了一種選擇(標有亞洲佈局模式 )下的垂直堆疊選項,如下所示。 | |
[[Image:CG3Ch2F18.png|thumb|none|500px|''Asian layout mode option'']] | [[Image:CG3Ch2F18.png|thumb|none|500px|''Asian layout mode option'']] | ||
| − | + | 亞洲之間的佈局模式或關閉結果的差別如下所示。 | |
[[Image:CG3Ch2F19.png|thumb|none|500px|''Types of vertical stacking'']] | [[Image:CG3Ch2F19.png|thumb|none|500px|''Types of vertical stacking'']] | ||
| − | == | + | == 邊框的格式 == |
| − | + | 要迅速選擇線條樣式和顏色的邊界單元格,請按一下圖標格式工具欄上線條樣式和線條顏色。在每一種情況下,調色板的選擇顯示。 | |
| − | + | 欲了解更多的控制,包括間距之間的單元格邊框和文本,使用邊框選項格式對話框。參見第10章的細節。在那裡,您還可以定義陰影。 | |
| − | {{Documentation/Note| | + | {{Documentation/Note| 邊框屬性應用於一個單元格,才能更改,如果你正在編輯的單元格。例如,如果單元格C3有頂部邊框,要選擇C3才能刪除。它並不能刪除在C2。}} |
| − | == | + | == 表格背景格式 == |
| − | + | 要迅速選擇背景顏色,按一下圖標背景顏色格式工具欄。 背景顏色的選擇,與字體顏色選擇相同。 | |
| − | + | (想自訂顏色,請使用工具 “> 選項 ”> OpenOffice.org“顏色 。見附錄D獲得更多資訊。) | |
| − | + | 您也可以使用背景選項卡格式對話框。請參見第10章的細節。 | |
{{CCBY}} | {{CCBY}} | ||
[[Category: Calc Guide (Documentation)]] | [[Category: Calc Guide (Documentation)]] | ||
Revision as of 03:33, 30 September 2009
在Calc的數據格式,展現在幾個方面.它可以是編輯的一部分單元格樣式,以便它自動應用,也可以手動應用到單元。有些手動格式可用於使用工具欄圖標。為了更好控制和額外的選項,選擇相應的單元格或單元格,滑鼠右鍵點擊,然後選擇單元格格式,所有的格式選項在下面討論。
Formatting multiple lines of text
Multiple lines of text can be entered into a single cell using automatic wrapping or manual line breaks. Each method is useful for different situations.
Using automatic wrapping
To set text to wrap at the end of the cell, right-click on the cell and select Format Cells (or choose Format > Cells from the menu bar, or press Ctrl+1). On the Alignment tab, under Properties, select Wrap text automatically.
The results are shown below.
Using manual line breaks
To insert a manual line break while typing in a cell, press Ctrl+Enter. This method does not work with the cursor in the input line. When editing text, first double-click the cell, then single-click at the position where you want the line break.
When a manual line break is entered, the cell width does not change. The figure below shows the results of using two manual line breaks after the first line of text.
Shrinking text to fit the cell
The font size of the data in a cell can automatically adjust to fit in a cell. To do this, select the Shrink to fit cell option in the Format Cells dialog. The figure below shows the results.
格式化 數字
數字格式可應用於圖標格式工具欄上,選擇單元格,然後點擊相關的圖標。.
![]()
數字格式圖標,從左到右依次為:貨幣,百分比,日期,指數,標準,小數點後添加,刪除小數位。
欲了解更多的控制或選擇其他數字格式,請使用數字選項
- 在類別列表的資料適用於任何類型的資料.
- 控制小數點的位置與前置零.
- 輸入自訂格式的代碼.
語言與地方的設定因不同而有不同的格式,如訂單的日期和貨幣的標誌。.
字體格式
在單元格中,快速選擇使用的字型,或是選擇單元格,然後從列表中,點擊旁邊的箭頭字體工具欄上的字體選擇
要選擇字體的大小,點選格式工具欄上,對於其他格式,您可以使用粗體,斜體,或下劃線圖標。. 要選擇字體顏色,請單選旁邊的箭頭圖標,字體顏色顯示調色板.單擊所需的顏色。
(自訂顏色, 請使用 工具> 選項 > OpenOffice.org > 顏色 。請見附錄D獲得更多資訊.)
要指定有用的語言單元格(因為它允許存在不同的語言在同一文件中,並正確拼寫檢查),使用字體選項上的格式對話框。請見第10章獲得更多資訊。.
字體效果
字體效果標籤的格式對話框,提供了更多的字體選項。
底線
底線強調了下面的數字.
底線的顏色也在選項中改變
刪除線
刪除線選項在下列數字中概述
浮雕
浮雕選項:浮凸、雕刻、輪廓和陰影,如下所示。
設定表格的對齊方式與方式
有些表格的對齊方式和方向不會顯示格式工具欄上,展示出來,可以點選工具欄,從列表中選擇它們的圖標。
對齊方式和方向圖標僅當您有亞洲佈局模式(複雜文本)語言功能(在工具 “> 選項 ”> 語言設置 “> 語言 )。如果您從列表中,選擇一個不可用圖標,它不會出現在工具欄上。
為了更好控制和選擇,使用對齊選項格式對話框中設置水平和垂直對齊和旋轉文本。如果您有亞洲語言的啟用,則文本方向部分顯示多了一種選擇(標有亞洲佈局模式 )下的垂直堆疊選項,如下所示。
亞洲之間的佈局模式或關閉結果的差別如下所示。
邊框的格式
要迅速選擇線條樣式和顏色的邊界單元格,請按一下圖標格式工具欄上線條樣式和線條顏色。在每一種情況下,調色板的選擇顯示。
欲了解更多的控制,包括間距之間的單元格邊框和文本,使用邊框選項格式對話框。參見第10章的細節。在那裡,您還可以定義陰影。
表格背景格式
要迅速選擇背景顏色,按一下圖標背景顏色格式工具欄。 背景顏色的選擇,與字體顏色選擇相同。
(想自訂顏色,請使用工具 “> 選項 ”> OpenOffice.org“顏色 。見附錄D獲得更多資訊。)
您也可以使用背景選項卡格式對話框。請參見第10章的細節。
| Content on this page is licensed under the Creative Common Attribution 3.0 license (CC-BY). |