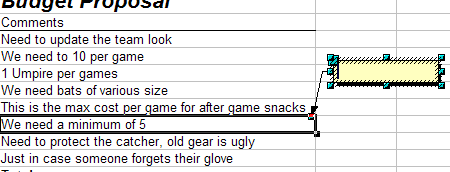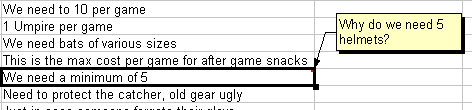Difference between revisions of "Documentation/OOo3 User Guides/Calc Guide/Adding notes"
(Change "note" to "comment" (mostly in previous update of page)) |
|||
| Line 9: | Line 9: | ||
To add a comment: | To add a comment: | ||
| − | + | <ol> | |
| − | + | <li> Select the cell that the comment applies to. | |
| − | + | <li> Select '''Insert > Comment''' or right-click and select '''Insert Comment'''. The box shown in the figure below appears. | |
| − | + | ||
[[Image:CG3Ch11F6.png|thumb|none|500px|''Inserting a comment'']] | [[Image:CG3Ch11F6.png|thumb|none|500px|''Inserting a comment'']] | ||
| + | <li> Type the text of your comment in the box. | ||
| + | <li> Click outside the box to close it. | ||
| + | </ol> | ||
Now the cell to which you added the comment has a colored dot in the upper right-hand corner. It does not have a colored border, unless the cell was also changed. | Now the cell to which you added the comment has a colored dot in the upper right-hand corner. It does not have a colored border, unless the cell was also changed. | ||
| Line 31: | Line 33: | ||
# Right-click on the cell containing the comment marker, and choose '''Show Comment''' from the pop-up menu. | # Right-click on the cell containing the comment marker, and choose '''Show Comment''' from the pop-up menu. | ||
# Select the comment, then double-click on it. The cursor changes to the usual blinking text-entry cursor, and the Formatting toolbar changes to show text attributes. | # Select the comment, then double-click on it. The cursor changes to the usual blinking text-entry cursor, and the Formatting toolbar changes to show text attributes. | ||
| − | # When done, click outside the comment to deselect it. | + | # When done, click outside the comment to deselect it. To hide the comment again, right-click on the cell and deselect '''Show Comment''' on the pop-up menu. |
| + | |||
== Formatting comments == | == Formatting comments == | ||
| Line 37: | Line 40: | ||
# Right-click on the cell containing the comment marker, and choose '''Show comment''' from the pop-up menu. | # Right-click on the cell containing the comment marker, and choose '''Show comment''' from the pop-up menu. | ||
| − | # Click on the comment itself. The Formatting toolbar changes to show many of the comment formatting options. These are the same as the options for formatting graphics; see | + | # Click on the comment itself. The Formatting toolbar changes to show many of the comment formatting options. These are the same as the options for formatting graphics; see [[Documentation/OOo3_User_Guides/Calc_Guide/Graphics_in_Calc|Graphics in Calc]] for more information. <br>You can also right-click on the comment to see a menu of choices, some of which lead to dialogs in which you can fine-tune the formatting; these dialogs are also discussed in [[Documentation/OOo3_User_Guides/Calc_Guide/Graphics_in_Calc|Graphics in Calc]]. |
| − | # When done, click outside the comment to deselect it. | + | # When done, click outside the comment to deselect it. To hide the comment again, right-click on the cell and deselect '''Show Comment''' on the pop-up menu. |
| + | |||
== Finding comments using the Navigator == | == Finding comments using the Navigator == | ||
| − | The small comment markers in the corners of cells can be difficult to see, so Calc provides another way to find them, by using the Navigator. If any comments are in the spreadsheet, the Navigator shows a + next to the word Comments. Click on this | + | The small comment markers in the corners of cells can be difficult to see, so Calc provides another way to find them, by using the Navigator. If any comments are in the spreadsheet, the Navigator shows a mark (usually a + or an arrow) next to the word Comments. Click on this mark to display a list of comments. Double-click on the comment you want to jump directly to the cell it is associated with. |
{{CCBY}} | {{CCBY}} | ||
[[Category: Calc Guide (Documentation)]] | [[Category: Calc Guide (Documentation)]] | ||
Revision as of 20:17, 12 January 2011
Calc provides another type of comments (formerly called "notes"), which authors and reviewers often use to exchange ideas, ask for suggestions, or brainstorm in the document.
To add a comment:
- Select the cell that the comment applies to.
- Select Insert > Comment or right-click and select Insert Comment. The box shown in the figure below appears.
- Type the text of your comment in the box.
- Click outside the box to close it.
Now the cell to which you added the comment has a colored dot in the upper right-hand corner. It does not have a colored border, unless the cell was also changed.
To view the comment you just added, hover the mouse pointer over the cell that has a comment; the comment appears.
Editing comments
You can edit and format the text of a comment, just as you do for any other text.
- Right-click on the cell containing the comment marker, and choose Show Comment from the pop-up menu.
- Select the comment, then double-click on it. The cursor changes to the usual blinking text-entry cursor, and the Formatting toolbar changes to show text attributes.
- When done, click outside the comment to deselect it. To hide the comment again, right-click on the cell and deselect Show Comment on the pop-up menu.
Formatting comments
You can change the background color, border style, transparency, and other other attributes of a comment.
- Right-click on the cell containing the comment marker, and choose Show comment from the pop-up menu.
- Click on the comment itself. The Formatting toolbar changes to show many of the comment formatting options. These are the same as the options for formatting graphics; see Graphics in Calc for more information.
You can also right-click on the comment to see a menu of choices, some of which lead to dialogs in which you can fine-tune the formatting; these dialogs are also discussed in Graphics in Calc. - When done, click outside the comment to deselect it. To hide the comment again, right-click on the cell and deselect Show Comment on the pop-up menu.
The small comment markers in the corners of cells can be difficult to see, so Calc provides another way to find them, by using the Navigator. If any comments are in the spreadsheet, the Navigator shows a mark (usually a + or an arrow) next to the word Comments. Click on this mark to display a list of comments. Double-click on the comment you want to jump directly to the cell it is associated with.
| Content on this page is licensed under the Creative Common Attribution 3.0 license (CC-BY). |