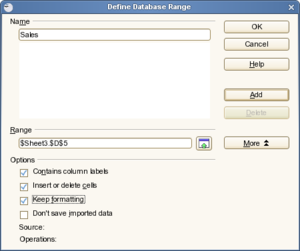Difference between revisions of "Documentation/How Tos/Using Data Ranges, Data Sort and Data Filters"
From Apache OpenOffice Wiki
< Documentation | How Tos
| Line 43: | Line 43: | ||
# Enter your data and organize as you usually do, | # Enter your data and organize as you usually do, | ||
# Highlight what you want to become your data range; don't forget to include your column headers, | # Highlight what you want to become your data range; don't forget to include your column headers, | ||
| − | # click on | + | # click on {{menu|Data|Define range…}}<br>You will see the range that you have selected highlighted in the background. |
# Give a '''name''' to the range designated in the '''Range''' field.<br>If the range isn't what you want, click the icon next to the '''Range''' field and select another range. | # Give a '''name''' to the range designated in the '''Range''' field.<br>If the range isn't what you want, click the icon next to the '''Range''' field and select another range. | ||
| − | # Click the | + | # Click the {{button|More}} button to see additional options: |
#* Don't forget to check the box '''Contains column labels''', so that your headers are recognized when you carry out sorting | #* Don't forget to check the box '''Contains column labels''', so that your headers are recognized when you carry out sorting | ||
#* The '''Insert or delete cells''' box allows you to insert or delete data in the range selection | #* The '''Insert or delete cells''' box allows you to insert or delete data in the range selection | ||
#* The '''Keep formatting''' box tells {{AOo}} to keep the formatting of any new data that you might subsequently enter. | #* The '''Keep formatting''' box tells {{AOo}} to keep the formatting of any new data that you might subsequently enter. | ||
#* The '''Don't save imported data''' box refers to data that you may have called from a database, so these data will not be saved with your file. | #* The '''Don't save imported data''' box refers to data that you may have called from a database, so these data will not be saved with your file. | ||
| − | # Click | + | # Click {{button|OK}} to close the dialog box and return to your document. |
You can define as many ranges as you want; all you have to do is repeat the procedure explained above, and click the {{button|Add}} button in the dialog box. The same applies if you want to delete a range, select the range you want and click on the corresponding button in the dialog box. | You can define as many ranges as you want; all you have to do is repeat the procedure explained above, and click the {{button|Add}} button in the dialog box. The same applies if you want to delete a range, select the range you want and click on the corresponding button in the dialog box. | ||
| Line 59: | Line 59: | ||
Once you have entered your ranges, select the one that you wish to work with as follows: | Once you have entered your ranges, select the one that you wish to work with as follows: | ||
| − | # Select | + | # Select {{menu|Data|Select range}} from the menu. |
| − | # Select a data range and click | + | # Select a data range and click {{button|OK|<br>The data range will appear highlighted in your document. |
{{Spacer|50}} | {{Spacer|50}} | ||
| Line 71: | Line 71: | ||
# Select the range that you want to work with | # Select the range that you want to work with | ||
| − | # Select | + | # Select {{menu|Data|Sort}} from the menu<br>[[Image:doc_howto_datarange_datasort.png|350px]]<br> On the '''Sort Criteria''' tab you can define up to 3 criteria. Here, we've decided to do an ascending sort, first by Gender, then by Age. |
# Specify the sort options on the '''Options ''' tab<br>[[Image:doc_howto_datarange_datasort-2.png|350px]]<br>All of these options will enable you to edit your sort operation in the same table or a similar table at the area you have specified previously (in our example, we chose to copy the result just below the first table). | # Specify the sort options on the '''Options ''' tab<br>[[Image:doc_howto_datarange_datasort-2.png|350px]]<br>All of these options will enable you to edit your sort operation in the same table or a similar table at the area you have specified previously (in our example, we chose to copy the result just below the first table). | ||
| Line 101: | Line 101: | ||
# Select the range of data, including column names. | # Select the range of data, including column names. | ||
| − | # Select | + | # Select {{menu|Data|Filter|Autofilter}} from the menu<br>[[Image:doc_howto_datarange_autofilter.png|390px]] |
There is a small button with an arrow next to each field name. Click on the one next to the field '''Name''' to see what it does. | There is a small button with an arrow next to each field name. Click on the one next to the field '''Name''' to see what it does. | ||
| Line 107: | Line 107: | ||
[[Image:doc_howto_datarange_autofilter-2.png|70px]] | [[Image:doc_howto_datarange_autofilter-2.png|70px]] | ||
| − | As you will have noticed, the list of names represents the filter criteria and you can apply them differently to each column. If you select '''Standard''', the '''Standard Filter''' dialog appears. | + | As you will have noticed, the list of names represents the filter criteria, and you can apply them differently to each column. If you select '''Standard''', the '''Standard Filter''' dialog appears. |
Let's click on Dupont and observe the result obtained: The criteria corresponding to the name Dupont, and only Dupont, are displayed. | Let's click on Dupont and observe the result obtained: The criteria corresponding to the name Dupont, and only Dupont, are displayed. | ||
| Line 114: | Line 114: | ||
# Select the range | # Select the range | ||
| − | # Select | + | # Select {{menu|Data|Filter|Autofilter}} from the menu |
{{Spacer|50}} | {{Spacer|50}} | ||
| Line 138: | Line 138: | ||
# Select the data range to which the filter should apply. | # Select the data range to which the filter should apply. | ||
| − | # Select | + | # Select {{menu|Data|Filter|Advanced Filter}} from the menu.<br>[[Image:doc_howto_datarange_advfilter.png|440px]] |
# In the window that appears, select the array that you defined at rows 10 to 12 using the selection button. | # In the window that appears, select the array that you defined at rows 10 to 12 using the selection button. | ||
| − | # In the options (click | + | # In the options (click {{button|More}}), also indicate where you want your filtered data to appear (we put it at row 17) |
| − | # Click | + | # Click {[button|OK}}. |
{{FDL}} | {{FDL}} | ||
Revision as of 13:30, 11 February 2021
Using Data Ranges, Data Sort and Data Filters
Defining your Ranges
Working with data ranges enables you to select them very easily, carry out sorting operations, or filter the data using the column and row headers, and thereby avoid risky manual data manipulation.
- Enter your data and organize as you usually do,
- Highlight what you want to become your data range; don't forget to include your column headers,
- click on Data → Define range…
You will see the range that you have selected highlighted in the background. - Give a name to the range designated in the Range field.
If the range isn't what you want, click the icon next to the Range field and select another range. - Click the More button to see additional options:
- Don't forget to check the box Contains column labels, so that your headers are recognized when you carry out sorting
- The Insert or delete cells box allows you to insert or delete data in the range selection
- The Keep formatting box tells Apache OpenOffice to keep the formatting of any new data that you might subsequently enter.
- The Don't save imported data box refers to data that you may have called from a database, so these data will not be saved with your file.
- Click OK to close the dialog box and return to your document.
You can define as many ranges as you want; all you have to do is repeat the procedure explained above, and click the Add button in the dialog box. The same applies if you want to delete a range, select the range you want and click on the corresponding button in the dialog box.
Selecting a Range
Once you have entered your ranges, select the one that you wish to work with as follows:
- Select Data → Select range from the menu.
- Select a data range and click OK .
| Content on this page is licensed under the GNU Free Documentation License (FDL). |