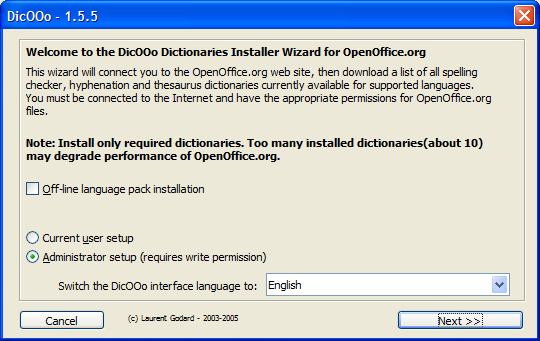Difference between revisions of "Documentation/How Tos/Adding More Languages"
From Apache OpenOffice Wiki
< Documentation | How Tos
(New page: Category:Writer Category:How to == Setting Text Language == In OOo you can change the language of the user interface (scroll down to see how), and you can call a wizard which hel...) |
(→Adding More UI Languages (OOo 2)) |
||
| Line 48: | Line 48: | ||
This is not as easy as the Adding More Text Languages operation. | This is not as easy as the Adding More Text Languages operation. | ||
| − | * Open your Web browser and enter http://oootranslation.services.openoffice.org/pub/OpenOffice.org/ | + | * Open your Web browser and enter http://oootranslation.services.openoffice.org/pub/OpenOffice.org/contrib/dictionaries/ |
* Select and download the correct language pack for your version of OOo. | * Select and download the correct language pack for your version of OOo. | ||
* Close OOo (also close the Quickstarter, if you enabled it). | * Close OOo (also close the Quickstarter, if you enabled it). | ||
* Install the language pack. Either double-click the exe file, or un-something the .tar.gz file according to standard practice on your platform. | * Install the language pack. Either double-click the exe file, or un-something the .tar.gz file according to standard practice on your platform. | ||
Revision as of 14:22, 3 April 2008
Contents
Setting Text Language
In OOo you can change the language of the user interface (scroll down to see how), and you can call a wizard which helps you install more dictionaries.
- Open the Online Help (F1) on the Index tab page.
- Enter "languages; selecting" as index entry. Read the help page.
The language for spellcheck, hyphenation, and thesaurus is an attribute for a whole document or for a selection of words.
- Choose Tools - Options - Language Settings - Writing Aids for a list of available language modules.
- Click the top Edit button to see which dictionaries are installed for the current language. Use the drop-down listbox to see which languages are installed.
- If the listbox doesn't list the language that you want, see "Adding More Text Languages".
Adding More Text Languages (OOo 2)
- Choose File - Wizards - Install new dictionaries to open a Writer document which helps you to install more languages.
- The document contains pages in many different languages. Click your own language on the first page to see the following instructions in your own language.
- Click the big button in the middle of the document page. This starts a macro to display more info and download the dictionary files (see image).
- Select to install the new files for the current user only or for all users (which requires write permission to the shared folder).
- Click Next.
- Click "Retrieve the list" button. After some short delay, you see a list of available Spelling dictionaries.
- Select the languages for Spelling and click Next.
- Click "Retrieve the list" and select languages for Hyphenation and for Thesaurus.
- The macro downloads the files to the appropriate folder. After you click Finish, you must close OOo (including the Quickstarter), and restart OOo.
Setting UI Language
A standard installation of OOo will give you a user interface (UI) of your chosen language. Most users download the American English version, which gives you english menu commands and english Online Help. If you want another language for the menus (and for Online Help, if available in that language), change the UI language as follows.
- Choose Tools - Options - Language Settings - Languages.
- Select another UI language in the "User interface" listbox.
- Click OK and restart the OOo software.
- If the listbox doesn't list the language that you want, see "Adding More UI Languages".
Adding More UI Languages (OOo 2)
This is not as easy as the Adding More Text Languages operation.
- Open your Web browser and enter http://oootranslation.services.openoffice.org/pub/OpenOffice.org/contrib/dictionaries/
- Select and download the correct language pack for your version of OOo.
- Close OOo (also close the Quickstarter, if you enabled it).
- Install the language pack. Either double-click the exe file, or un-something the .tar.gz file according to standard practice on your platform.