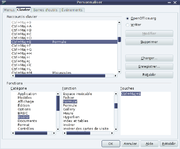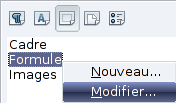Documentation/FR/Math/Personnalisation
Personnalisation de Math
Bouton 
Par défaut, le bouton est présent dans la barre d’outils Insérer des modules Writer et Impress. Vous pouvez cependant ajouter cette icône à d’autres barres d’outils :
- Affichage>Barre d'outils>Personnaliser (
Alt+A,T,P) ou clic sur la petite flèche tout à droite d’une barre de menu > Personnaliser la barre d’outils. Choisir l’onglet Barres d'outils et la barre d’outils souhaitée. - Sélectionner la position où insérer le bouton puis cliquer sur Ajouter.
- Choisir la catégorie Insérer, puis la commande Formule, celle correspondant à l’icône
 (la commande
(la commande  correspond à l’équivalent d’une formule du tableur).
correspond à l’équivalent d’une formule du tableur).
- Cliquer sur Ajouter puis continuer à ajouter des boutons ou cliquer sur Fermer.
- Utiliser les boutons flèches vers le haut et vers le bas pour déplacer éventuellement des boutons, avant de valider par OK.
Raccourci
Vous pouvez affecter un raccourci clavier de votre choix à l’insertion de formule :
- Menu Outils>Personnaliser, onglet Clavier.
- Sélectionner le niveau du raccourci : OpenOffice.org pour en disposer dans tous les modules (si le raccourci n’est pas déjà affecté dans ce module) ou uniquement dans le module en cours.
- Choisir la catégorie Insérer, puis la commande Formule ne correspondant pas au raccourci
F2(cette commande correspond à l’équivalent d’une formule du tableur). - Sélectionner le raccourci à affecter, puis cliquer sur Modifier.
- Procéder de la même façon pour d’autres raccourcis, puis valider par OK.
Mise en forme par défaut
Dans Writer, les formules sont mises en forme en suivant le style de cadre Formule. Dans la fenêtre du styliste (affichage par F11), cliquez sur le 3e bouton Styles de cadre. Cliquez droit sur Formule et sélectionnez Modifier. Vous pouvez modifier ainsi directement toutes les formules du document.
Pour que cette mise en forme soit appliquée à tous les nouveaux documents Writer, vous devez intégrer le style Formule dans le modèle par défaut. Pour cela, créez un nouveau document et modifiez le style Formule comme souhaité. Enregistrez le document par Fichier > Modèles > Enregistrer. Pour le définir comme modèle par défaut, sélectionnez Fichier > Modèles > Gérer ; double-cliquez sur Mes modèles : votre modèle doit apparaître juste en dessous. Cliquez droit dessus et sélectionnez Définir comme modèle par défaut. La commande Rétablir le modèle par défaut, permet de revenir au modèle par défaut fourni lors de l’installation d’OOo.
Les nouveaux documents texte suivront ce modèle.
Chapitre précédent : Pour aller plus loin
Chapitre suivant : Annexe 2 Opérateurs et fonctions
| Content on this page is licensed under the Public Documentation License (PDL). |