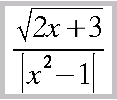Difference between revisions of "Documentation/FR/Math/Modeles"
m (→Utiliser les modèles) |
m |
||
| Line 5: | Line 5: | ||
''Exemple '': La formule<math>\frac{\sqrt{2x+3}}{\left({x}^{2}\mathrm{-}1\right)}</math>peut s’écrire de la manière suivante : | ''Exemple '': La formule<math>\frac{\sqrt{2x+3}}{\left({x}^{2}\mathrm{-}1\right)}</math>peut s’écrire de la manière suivante : | ||
| − | |||
| − | |||
{| style="border-spacing:0;" | {| style="border-spacing:0;" | ||
! <center>Votre action</center> | ! <center>Votre action</center> | ||
! <center>Fenêtre de commandes</center> | ! <center>Fenêtre de commandes</center> | ||
! <center>Résultat</center> | ! <center>Résultat</center> | ||
| − | |||
|- | |- | ||
| − | | style="border-top: | + | | style="border-top:0.002cm solid #000000;border-bottom:0.002cm solid #000000;border-left:0.002cm solid #000000;border-right:none;padding:0.106cm;"| Choisissez le modèle '''Division (fraction)'''. Les symboles <tt>'''<nowiki><?></nowiki>'''</tt> marquent les places que doivent occuper les éléments. |
| − | | style="border-top: | + | | style="border-top:0.002cm solid #000000;border-bottom:0.002cm solid #000000;border-left:0.002cm solid #000000;border-right:none;padding:0.106cm;"| <center>[[File:Fr.HT_Math_Tab02_Commande1.png]]</center> |
| − | | style="border-top: | + | | style="border-top:0.002cm solid #000000;border-bottom:0.002cm solid #000000;border-left:0.002cm solid #000000;border-right:0.002cm solid #000000;padding:0.106cm;"| <center>[[File:Fr.HT_Math_Tab02_Resultat1.png]]</center> |
|- | |- | ||
| style="border-top:none;border-bottom:0.002cm solid #000000;border-left:0.002cm solid #000000;border-right:none;padding:0.106cm;"| Choisissez le modèle '''Racine carrée'''. | | style="border-top:none;border-bottom:0.002cm solid #000000;border-left:0.002cm solid #000000;border-right:none;padding:0.106cm;"| Choisissez le modèle '''Racine carrée'''. | ||
| − | | style="border-top:none;border-bottom:0.002cm solid #000000;border-left:0.002cm solid #000000;border-right:none;padding:0.106cm;"| <center>[[ | + | | style="border-top:none;border-bottom:0.002cm solid #000000;border-left:0.002cm solid #000000;border-right:none;padding:0.106cm;"| <center>[[File:Fr.HT_Math_Tab02_Commande2.png]]</center> |
| − | | style="border-top:none;border-bottom:0.002cm solid #000000;border-left:0.002cm solid #000000;border-right:0.002cm solid #000000;padding:0.106cm;"| <center>[[ | + | | style="border-top:none;border-bottom:0.002cm solid #000000;border-left:0.002cm solid #000000;border-right:0.002cm solid #000000;padding:0.106cm;"| <center>[[File:Fr.HT_Math_Tab02_Resultat2.png]]</center> |
|- | |- | ||
| − | | style="border-top:none;border-bottom:0.002cm solid #000000;border-left:0.002cm solid #000000;border-right:none;padding:0.106cm;"| Entrez <tt>'''2 x+3'''</tt> et pressez ''' | + | | style="border-top:none;border-bottom:0.002cm solid #000000;border-left:0.002cm solid #000000;border-right:none;padding:0.106cm;"| Entrez <tt>'''2 x+3'''</tt> et pressez <code>'''F4'''</code> pour aller à la position suivante. |
| − | | style="border-top:none;border-bottom:0.002cm solid #000000;border-left:0.002cm solid #000000;border-right:none;padding:0.106cm;"| <center>[[ | + | | style="border-top:none;border-bottom:0.002cm solid #000000;border-left:0.002cm solid #000000;border-right:none;padding:0.106cm;"| <center>[[File:Fr.HT_Math_Tab02_Commande3.png]]</center> |
| − | | style="border-top:none;border-bottom:0.002cm solid #000000;border-left:0.002cm solid #000000;border-right:0.002cm solid #000000;padding:0.106cm;"| <center>[[ | + | | style="border-top:none;border-bottom:0.002cm solid #000000;border-left:0.002cm solid #000000;border-right:0.002cm solid #000000;padding:0.106cm;"| <center>[[File:Fr.HT_Math_Tab02_Resultat3.png]]</center> |
|- | |- | ||
| style="border-top:none;border-bottom:0.002cm solid #000000;border-left:0.002cm solid #000000;border-right:none;padding:0.106cm;"| Choisissez le modèle '''Valeur absolue'''. | | style="border-top:none;border-bottom:0.002cm solid #000000;border-left:0.002cm solid #000000;border-right:none;padding:0.106cm;"| Choisissez le modèle '''Valeur absolue'''. | ||
| − | | style="border-top:none;border-bottom:0.002cm solid #000000;border-left:0.002cm solid #000000;border-right:none;padding:0.106cm;"| <center>[[ | + | | style="border-top:none;border-bottom:0.002cm solid #000000;border-left:0.002cm solid #000000;border-right:none;padding:0.106cm;"| <center>[[File:Fr.HT_Math_Tab02_Commande4.png]]</center> |
| − | | style="border-top:none;border-bottom:0.002cm solid #000000;border-left:0.002cm solid #000000;border-right:0.002cm solid #000000;padding:0.106cm;"| <center>[[ | + | | style="border-top:none;border-bottom:0.002cm solid #000000;border-left:0.002cm solid #000000;border-right:0.002cm solid #000000;padding:0.106cm;"| <center>[[File:Fr.HT_Math_Tab02_Resultat4.png]]</center> |
|- | |- | ||
| style="border-top:none;border-bottom:0.002cm solid #000000;border-left:0.002cm solid #000000;border-right:none;padding:0.106cm;"| Entrez <tt>'''x^2-1'''</tt> et la formule est complète ! | | style="border-top:none;border-bottom:0.002cm solid #000000;border-left:0.002cm solid #000000;border-right:none;padding:0.106cm;"| Entrez <tt>'''x^2-1'''</tt> et la formule est complète ! | ||
| − | | style="border-top:none;border-bottom:0.002cm solid #000000;border-left:0.002cm solid #000000;border-right:none;padding:0.106cm;"| <center>[[ | + | | style="border-top:none;border-bottom:0.002cm solid #000000;border-left:0.002cm solid #000000;border-right:none;padding:0.106cm;"| <center>[[File:Fr.HT_Math_Tab02_Commande5.png]]</center> |
| − | | style="border-top:none;border-bottom:0.002cm solid #000000;border-left:0.002cm solid #000000;border-right:0.002cm solid #000000;padding:0.106cm;"| <center>[[ | + | | style="border-top:none;border-bottom:0.002cm solid #000000;border-left:0.002cm solid #000000;border-right:0.002cm solid #000000;padding:0.106cm;"| <center>[[File:Fr.HT_Math_Tab02_Resultat5.png]]</center> |
|} | |} | ||
<center>''Tableau 2: Exemple d’utilisation des modèles pour écrire une formule''</center> | <center>''Tableau 2: Exemple d’utilisation des modèles pour écrire une formule''</center> | ||
| − | ''Note | + | ''Note'' : Lors de l’édition d’une formule, la position du curseur dans la fenêtre de commande correspond aux bordures en pointillés dans la formule. Les places réservées sont marquées par des carrés dans les formules et des < ? > dans la fenêtre de commande. Utilisez <code>'''F4'''</code> et <code>'''Maj'''+'''F4'''</code> pour naviguer entre ces emplacements. |
''Remarque :'' Les constructions sont presque toutes proposées dans les modèles. Cependant, il existe d’autres regroupements possibles, voir l’[#annexeOpérateurs annexe]. Celles-ci sont accessibles par un clic droit dans la zone de commande. | ''Remarque :'' Les constructions sont presque toutes proposées dans les modèles. Cependant, il existe d’autres regroupements possibles, voir l’[#annexeOpérateurs annexe]. Celles-ci sont accessibles par un clic droit dans la zone de commande. | ||
| Line 53: | Line 50: | ||
---- | ---- | ||
| + | Chapitre précédent : [[Documentation/FR/Math/Parentheses|Parenthèses et regroupements]] | ||
| + | |||
| + | Chapitre suivant : [[Documentation/FR/Math/Symboles_additionnels|Symboles additionnels]] | ||
<references/> | <references/> | ||
[[Category:FR/Documentation/Math|Modèles]] | [[Category:FR/Documentation/Math|Modèles]] | ||
{{PDL1}} | {{PDL1}} | ||
Revision as of 21:35, 18 May 2010
Utiliser les modèles
La fenêtre Éléments de formule[1] sert à insérer les modèles pour beaucoup de constructions. Les deux premières lignes de la fenêtre sont utilisées pour sélectionner le groupe de modèles. Le contenu du groupe sélectionné est visible dans la partie basse de la fenêtre.
Vous pouvez montrer/cacher cette fenêtre avec le menu Affichage>Éléments de formule. Les modèles sont également accessibles via un clic droit dans la zone d’entrée de la formule, vous aurez alors plus de choix ici que ceux proposés dans la fenêtre Éléments de formule.
Exemple : La formule peut s’écrire de la manière suivante :
peut s’écrire de la manière suivante :
Note : Lors de l’édition d’une formule, la position du curseur dans la fenêtre de commande correspond aux bordures en pointillés dans la formule. Les places réservées sont marquées par des carrés dans les formules et des < ? > dans la fenêtre de commande. Utilisez F4 et Maj+F4 pour naviguer entre ces emplacements.
Remarque : Les constructions sont presque toutes proposées dans les modèles. Cependant, il existe d’autres regroupements possibles, voir l’[#annexeOpérateurs annexe]. Celles-ci sont accessibles par un clic droit dans la zone de commande.
Entraînement 3
Écrivez ces formules en utilisant les modèles.
 ,
,  ,
, ,
,  ,
,  ,
,  ,
,  ,
, et finalement :
et finalement : 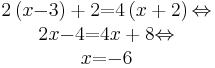
Chapitre précédent : Parenthèses et regroupements
Chapitre suivant : Symboles additionnels
- ↑ Appelée Sélection dans les versions antérieures à la 3.2
| Content on this page is licensed under the Public Documentation License (PDL). |