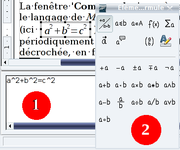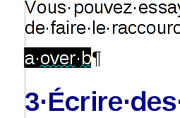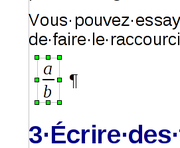Difference between revisions of "Documentation/FR/Math/Insere formule"
m (→Insertion normale) |
m (→Insertion normale) |
||
| (9 intermediate revisions by the same user not shown) | |||
| Line 1: | Line 1: | ||
| − | = Insérer une formule dans un document = | + | = Insérer une formule dans un document = |
| − | + | ||
| − | + | ||
| − | + | == Insertion normale == | |
| − | + | Pour insérer une formule choisissez '''Insertion>Objet>Formule''' (raccourci <code>'''Alt'''+'''I'''</code>, <code>'''J'''</code>, <code>'''F'''</code> pour toutes les versions d’''OpenOffice.org'', sauf pour OOo 2.0 à OOo 2.0.3 raccourci <code>'''Alt'''+'''I'''</code>, <code>'''O'''</code>, <code>'''O'''</code>, <code>'''F'''</code>) ou cliquez sur le bouton [[Image:Fr.HT Math bouton Math.png]] (voir [[Documentation/FR/Math/Personnalisation#Bouton|Annexe Personnalisation]]) dans la barre '''Insérer''' ou paramétrez votre propre raccourci (voir [[Documentation/FR/Math/Personnalisation#Raccourci|Annexe Personnalisation]]). | |
| − | + | ||
| − | + | [[Image:Fr.HT Math 02-01 Fenetres commande-selection.png|thumb|Illustration 2.1 : fenêtre commande (1) et Éléments de formule (2)]] Ceci ouvre alors le module ''Math'' et un écran semblable à l’illustration 2.1 s’ouvre : un volet en bas '''Commandes''' (1) pour entrer manuellement la formule à afficher en utilisant le langage de ''Math'' et une fenêtre '''Éléments de formule''' (2)<ref name="ftn2">Pour les versions antérieures à la 3.2, la fenêtre s'appelait '''Sélection'''</ref> pour utiliser les modèles. L’affichage de cette fenêtre n’est pas obligatoire. Il se paramètre avec le menu '''Affichage>Éléments de formule'''<ref name="ftn3">'''Affichage>Sélection''' pour les versions antérieures à la 3.2</ref> à cocher ou décocher. | |
| − | + | La fenêtre '''Commandes''' sert à rentrer la formule en utilisant le langage de ''Math'' (comme <tt>'''a^2+b^2=c^2'''</tt>) et la formule (ici <span class="texhtml">''a''<sup>2</sup> + ''b''<sup>2</sup> = ''c''<sup>2</sup></span>) sera insérée dans le texte (dans le cadre en gris) et sera actualisée périodiquement ou lorsque vous taperez <code>'''F9'''</code>. Cette fenêtre '''Commandes''' peut être décrochée, en faisant glisser le bord. Le retour à la position d’origine se fait avec <code>'''Ctrl'''+double clic</code> sur une des bordures grises. | |
| − | + | Quand vous aurez fini de saisir la formule, pressez la touche <code>'''Échap'''</code> ou cliquez dans le texte à côté de la formule. La formule apparaît alors encore sélectionnée (présence de carrés verts dans les angles). Il suffit de presser à nouveau la touche <code>'''Échap'''</code> ou de cliquer dans le texte autour pour que le curseur réapparaisse. Ainsi, l’utilisateur averti, insérant souvent des formules dans son texte, sortira de l’édition de sa formule grâce à deux pressions consécutives sur la touche <code>'''Échap'''</code>. | |
| − | + | ||
| − | Vous | + | Vous pourrez rééditer la formule par la suite en faisant un double clic dessus ou clic droit>'''Éditer'''. |
| − | < | + | == Insertion rapide == |
| + | |||
| + | Une méthode rapide pour insérer une formule consiste à écrire le code de la formule dans le texte, à sélectionner ce code et à appeler l’insertion de formule aussi bien par le bouton que par le menu ou le raccourci clavier (<code>'''Alt'''+'''I'''</code>, <code>'''J'''</code>, <code>'''F'''</code> ou celui de votre choix comme expliqué à l’[[Documentation/FR/Math/Personnalisation#Raccourci|annexe Personnalisation]]). Ceci évite l’ouverture des fenêtres d’insertion de formule et permet un gain de temps correct. | ||
| + | |||
| + | Vous pouvez essayer simplement en écrivant dans le texte <tt>'''a over b'''</tt>, puis en le sélectionnant avant de faire le raccourci <code>'''Alt'''+'''I'''</code>, <code>'''J'''</code>, <code>'''F'''</code>. | ||
| + | |||
| + | {| cellspacing="1" cellpadding="1" border="0" | ||
| + | |- | ||
| + | | [[Image:Fr.HT Math 02-02 Avant raccourci.png|thumb|Illustration 2.2 : avant raccourci]] | ||
| + | | donne après le raccourci : | ||
| + | | [[Image:Fr.HT Math 02-03 Apres raccourci.png|thumb|Illustration 2.3: après raccourci]] | ||
| + | |} | ||
---- | ---- | ||
| − | <references/> | + | Chapitre précédent : [[Documentation/FR/Math|Introduction]] |
| + | |||
| + | Chapitre suivant : [[Documentation/FR/Math/Ecrire_formule|Écrire des formules : les bases]] | ||
| + | <references /> | ||
[[Category:FR/Documentation/Math|Insérer une formule]] | [[Category:FR/Documentation/Math|Insérer une formule]] | ||
{{PDL1}} | {{PDL1}} | ||
Latest revision as of 12:19, 19 May 2010
Insérer une formule dans un document
Insertion normale
Pour insérer une formule choisissez Insertion>Objet>Formule (raccourci Alt+I, J, F pour toutes les versions d’OpenOffice.org, sauf pour OOo 2.0 à OOo 2.0.3 raccourci Alt+I, O, O, F) ou cliquez sur le bouton ![]() (voir Annexe Personnalisation) dans la barre Insérer ou paramétrez votre propre raccourci (voir Annexe Personnalisation).
(voir Annexe Personnalisation) dans la barre Insérer ou paramétrez votre propre raccourci (voir Annexe Personnalisation).
La fenêtre Commandes sert à rentrer la formule en utilisant le langage de Math (comme a^2+b^2=c^2) et la formule (ici a2 + b2 = c2) sera insérée dans le texte (dans le cadre en gris) et sera actualisée périodiquement ou lorsque vous taperez F9. Cette fenêtre Commandes peut être décrochée, en faisant glisser le bord. Le retour à la position d’origine se fait avec Ctrl+double clic sur une des bordures grises.
Quand vous aurez fini de saisir la formule, pressez la touche Échap ou cliquez dans le texte à côté de la formule. La formule apparaît alors encore sélectionnée (présence de carrés verts dans les angles). Il suffit de presser à nouveau la touche Échap ou de cliquer dans le texte autour pour que le curseur réapparaisse. Ainsi, l’utilisateur averti, insérant souvent des formules dans son texte, sortira de l’édition de sa formule grâce à deux pressions consécutives sur la touche Échap.
Vous pourrez rééditer la formule par la suite en faisant un double clic dessus ou clic droit>Éditer.
Insertion rapide
Une méthode rapide pour insérer une formule consiste à écrire le code de la formule dans le texte, à sélectionner ce code et à appeler l’insertion de formule aussi bien par le bouton que par le menu ou le raccourci clavier (Alt+I, J, F ou celui de votre choix comme expliqué à l’annexe Personnalisation). Ceci évite l’ouverture des fenêtres d’insertion de formule et permet un gain de temps correct.
Vous pouvez essayer simplement en écrivant dans le texte a over b, puis en le sélectionnant avant de faire le raccourci Alt+I, J, F.
| donne après le raccourci : |
Chapitre précédent : Introduction
Chapitre suivant : Écrire des formules : les bases
- ↑ Pour les versions antérieures à la 3.2, la fenêtre s'appelait Sélection
- ↑ Affichage>Sélection pour les versions antérieures à la 3.2
| Content on this page is licensed under the Public Documentation License (PDL). |