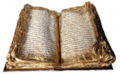Difference between revisions of "Documentation/FAQ/Writer/GraphicsFramesObjects/How do I change the colors in an image before I use it in an Openofficeorg file"
From Apache OpenOffice Wiki
< Documentation | FAQ | Writer | GraphicsFramesObjects
(New page: {{DISPLAYTITLE: How do I change the colors in an image (JPEG format) before I use it in an Openoffice.org file?}} <section begin=question/> '''How do I change the colors in an image (JPEG...) |
|||
| (3 intermediate revisions by the same user not shown) | |||
| Line 1: | Line 1: | ||
| − | {{DISPLAYTITLE: How do I change the colors in an image (JPEG format) before I use it in an Openoffice | + | {{DISPLAYTITLE: How do I change the colors in an image (JPEG format) before I use it in an Openoffice file?}} |
| − | + | {{delete|No longer relevant, only for first version}} | |
| + | {{Old|EN}} | ||
<section begin=question/> | <section begin=question/> | ||
| − | '''How do I change the colors in an image (JPEG format) before I use it in an Openoffice | + | '''How do I change the colors in an image (JPEG format) before I use it in an Openoffice file?''' |
<section end=question/> | <section end=question/> | ||
| − | + | {{Note|This applies to {{PRODUCTNAME}} 1.x only}} | |
| − | { | + | |
| − | + | ||
| − | + | ||
| − | + | ||
| − | + | ||
<section begin=answer/> | <section begin=answer/> | ||
<P>OpenOffice.org has an image editor. When you open a JPEG file, OpenOffice.org knows to open it in this editor. Once the file is open: </P> <OL> <LI>Click on the Eyedropper icon in the toolbar at the left side of the work area, or select: Modify -> Eyedropper from the pull down menus to display the Eyedropper dialog. </li> | <P>OpenOffice.org has an image editor. When you open a JPEG file, OpenOffice.org knows to open it in this editor. Once the file is open: </P> <OL> <LI>Click on the Eyedropper icon in the toolbar at the left side of the work area, or select: Modify -> Eyedropper from the pull down menus to display the Eyedropper dialog. </li> | ||
| − | <LI>In the Eyedropper dialog, click the Eyedropper icon in the upper left corner </li> <LI>Move the mouse to the first color in the image area that you want to replace. You can see the color you're over in the color field in the Eyedropper window. When you see the color you want in that field, click the mouse. </li> <LI>Enter a tolerance value - how exact the color match should be. Try the tolerance first at 10%. You might need to increase it for any change to be made. A 30% value is usually effective. You can go as high as 99% - but it may pick up more area than you want. </li> <LI>In the "Replace with" list, select the color to change to. </li> <LI>Click Replace. If nothing happens, increase the tolerance. </li> <LI>To select other colors to change, repeat steps 2 through 6. To | + | <LI>In the Eyedropper dialog, click the Eyedropper icon in the upper left corner </li> <LI>Move the mouse to the first color in the image area that you want to replace. You can see the color you're over in the color field in the Eyedropper window. When you see the color you want in that field, click the mouse. </li> <LI>Enter a tolerance value - how exact the color match should be. Try the tolerance first at 10%. You might need to increase it for any change to be made. A 30% value is usually effective. You can go as high as 99% - but it may pick up more area than you want. </li> <LI>In the "Replace with" list, select the color to change to. </li> <LI>Click Replace. If nothing happens, increase the tolerance. </li> <LI>To select other colors to change, repeat steps 2 through 6. To achieve a monotone effect, use a high tolerance value such as 99%, and repeat these steps several times to select all colors and change them to a single color. </li> </OL> |
<section end=answer/> | <section end=answer/> | ||
[[Category:Documentation/FAQ/Writer/GraphicsFramesObjects]] | [[Category:Documentation/FAQ/Writer/GraphicsFramesObjects]] | ||
Latest revision as of 14:15, 23 July 2022
How do I change the colors in an image (JPEG format) before I use it in an Openoffice file?
OpenOffice.org has an image editor. When you open a JPEG file, OpenOffice.org knows to open it in this editor. Once the file is open:
- Click on the Eyedropper icon in the toolbar at the left side of the work area, or select: Modify -> Eyedropper from the pull down menus to display the Eyedropper dialog.
- In the Eyedropper dialog, click the Eyedropper icon in the upper left corner
- Move the mouse to the first color in the image area that you want to replace. You can see the color you're over in the color field in the Eyedropper window. When you see the color you want in that field, click the mouse.
- Enter a tolerance value - how exact the color match should be. Try the tolerance first at 10%. You might need to increase it for any change to be made. A 30% value is usually effective. You can go as high as 99% - but it may pick up more area than you want.
- In the "Replace with" list, select the color to change to.
- Click Replace. If nothing happens, increase the tolerance.
- To select other colors to change, repeat steps 2 through 6. To achieve a monotone effect, use a high tolerance value such as 99%, and repeat these steps several times to select all colors and change them to a single color.