Documentation/FAQ/Writer/FormattingText
This is a user FAQ for OpenOffice.org Writer.
This page has FAQs about formatting text in Writer.
Contents
- 1 How to easily come back to the default character format while typing when I just wanted to format one word?
- 2 How to format a piece of text (not a whole page) in columns?
- 3 How to correct the text of a hyperlink? (if I click on the text the target document loads)
- 4 How to move paragraphs with the keyboard?
- 5 How to select multiple parts of the text?
- 6 How do I insert a special character?
- 7 How do I insert a trademark symbol?
- 8 I want to insert special characters with keyboard shortcuts. How do I do this?
- 9 I have some text that I want to appear with the first character of each word in uppercase and the rest of the word in lowercase (initial uppercase or 'title case'). How do I do this automatically?
- 10 How do I create a hanging indent in my document?
- 11 Is there something like a Format Painter feature that copies the formats of one part of the text to other parts?
- 12 How do I use styles?
- 13 How do I create a simple outline-style numbered list? It should look like this:
- 14 How do I remove a large number of hard returns from text that were pasted into my document (for example, from an email message)?
- 15 The space between the letters in a word seems just a bit too wide. It would look better if that space is being reduced. How can I achieve this?
How to easily come back to the default character format while typing when I just wanted to format one word?
Example: you write default, then underlined for a while and you want to come back to the normal styles.
In this example, you have pressed [Ctrl]+U after "then" to format your text italic.
To return to the normal attribute press [Right] immediatly after the first "to" as following:
You write default, then [Ctrl]+U underlined for a while and you want to [Right] come back to the normal styles.
How to format a piece of text (not a whole page) in columns?
You have to use a section:
- Select the text you want to format
- Menu Insert-Section-[Columns]
How to correct the text of a hyperlink? (if I click on the text the target document loads)
Quick methode: [Alt]+click
Permanant state: in the staus bar, click the field "HYP" (HYPerlink) to toggle it to "SEL" (SELection)
How to move paragraphs with the keyboard?
- Set the cursor in the paragraph you want to to move
- [Ctrl]+[Up] or [Down]
How to select multiple parts of the text?
Copy, cut, format, delete parts of the text in differents areas of the document:
- [Ctrl]+<selection> with one click, double click or sliding.
An other method exists - the "lazy" one (don't feel about holding [Ctrl] over 150 pages!):
- Click once on the field "STD" (STanDard) in the status bar
- The field shows now "EXT" (EXTended selection)
- An other clic and it goes to "ADD" (ADD to selection).
-> the ADD mode has the same function than [Ctrl] + click
and EXT the same function than [Shift]+click.
How do I insert a special character?
The simplest method for inserting special characters is to select them from the special character dialog:
- From the pull down menus, select Insert-Special Character
- In the dialog that appears, all the available characters in the current font will be displayed
- Select a character by clicking on it. If you do not see the desired character, it may not be available in the current font. Try changing fonts if it is not.
- After selecting one or more characters, click on [OK] to insert the characters at the location of the text cursor.
On certain platforms, OpenOffice.org does not have certain characters available in any font, including emdash and curly double quote characters.
Characters used in mathematical formulas may be inserted using this method:
- From the pull down menus, select Insert-Object-Formula
- In the "Command" window, hold down your right mouse button to access the context menu. The available formula operators can be found within this menu.
- The "Command" window does not have a close button - so just click outside the formula box (anywhere else in the document) to perform the close.
Formulas are graphical objects and characters inserted using this method may not convert well to other applications. OpenOffice.org also supports entry of certain characters (accented characters, ligatures, monetary symbols, etc.) via compose (keyboard) sequences.
How do I insert a trademark symbol?
This symbol is only available in certain fonts. On Solaris platforms, the symbol is available in the 'Symbols', 'Serif' and San-Serif' font. To insert:
- Place your cursor in the location where you would like the symbol to appear
- From the pull down menu, select Insert-Special Character
- In the dialog that appears, choose 'Symbol' from the 'Font' list
- The trademark symbol is available in a serif font (character 212) or in a san-serif font (character 228). Click on the symbol desired.
- Click 'OK'
I want to insert special characters with keyboard shortcuts. How do I do this?
From OpenOffice.org Version 1.1 on you can use the built in macro recorder. To assign a character to a key, follow these steps:
- Select Tools > Macro > Record to start the recording process.
- Now click Insert > Special Character and choose the character you want,
then insert it and close the special character dialog.
- Click on "Stop recording" in the small macro recorder dialog.
- A dialog appears asking you to save the macro with a name.
Be sure to save it under Standard, not in the tree for the document currently open. That way you'll be able to use the macro use it any time a OOo Writer window is open.
Now that you have recorded the macro, you'll need to assign it to a keystroke.
- Select > Tools > Macro > Macros ..., then > Assign.
- Now follow > Keyboard > Functions and find your macro using the Category tree.
Your macro will appear in the Function window when you've found the right module.
- Select a keystroke in the Shortcut Keys list, and click Modify.
The key you have selected will appear in the Keys window.
I have some text that I want to appear with the first character of each word in uppercase and the rest of the word in lowercase (initial uppercase or 'title case'). How do I do this automatically?
Follow these steps:
- Select the desired text (for example, by drag selecting).
- From the main menu bar, select Format -> Character (or right-click on the selected text and choose Character).
- On the Character dialog, choose the 'Font Effects' tab.
- In the 'Effects' drop-down list, choose 'Title Case'.
- Click on OK.
This method also works for anything that can be drag-selected, such as a table row or column.
Note: You can also set up a paragraph or character style with this characteristic and apply the style. For example, if you want all Level 1 headings to be in title case, change the Heading 1 paragraph style and apply that paragraph style to all Level 1 headings.
How do I create a hanging indent in my document?
You have two basic options, depending on how you want your hanging indent to look.
- Using a pre-defined style:
- Open the Format Stylist (select: Format -> Stylist from the pulldown menu)
- Have the text cursor in the text that you want to format as hanging indent (or have the cursor in an empty text style and enter the text later)
- Double-click on the "Hanging indent" choice in the Stylist window. This default style has a hanging indent - but it also has a left margin offset of .19 inches.
- Create your own style:
- Open the Stylist (as described above)
- Select one of the "generic" styles such as "Standard"
- Right click (in the Stylist window) to get the context menu and select "New ..."
- In the dialog that appears, enter a new name for the style
- Click on the "Indents & Spacing" tab. For a .25 inch hanging style, you would enter ".25" in the "Indent From left" field. Then enter "-.25" in the "Indent First line" field * Click on "OK". The new style will be available in the Stylist list.
Is there something like a Format Painter feature that copies the formats of one part of the text to other parts?
There are two possibilities within OOo Writer.
For the first, follow these steps:
- Make the changes that you want, then, with the cursor still in the paragraph, open the Stylist and then you can either
- Highlight a portion of the text, hold down the left mouse button and drag the text over the style name then release the mouse button, or
- Left click on the very far right icon in the Stylist header. This icon is called Update Style.
- Now, if the changes you have made haven't been transferred already to the other relevant parts of your text, click on the "Fill Format" icon in the Stylist, which is the third from the right. The button is a toggle - so click once to turn the feature on, and click again to turn it off.
- Once it is on, select the style from the list to which you've just made the changes, then click into the text area that you want to change.
Another solution would be to actually add a button that acts like a format painter: It's an unofficial, but excellent addon written by the Francophone project. It adds two paintbrush icons to the tool bar, which copy and paint styles. Get it from here: [1]
How do I use styles?
These chapters in the Writer Guide show how to use styles in Writer:
- <a href="http://documentation.openoffice.org/manuals/oooauthors2/0206WG-IntroductionToStyles.pdf">Introduction to Styles</a>
- <a href="http://documentation.openoffice.org/manuals/oooauthors2/0207WG-WorkingWithStyles.pdf">Working with Styles</a>
How do I create a simple outline-style numbered list? It should look like this:
1. List Title 1.1 First Item 1.2 Second Item 1.3 Third Item
There are two tools in OpenOffice.org that give you the ability to create numbered lists. One is the Format Stylist, accessed by selecting Stylist from the pulldown menu. It will open in a separate window and will default to opening the "Paragraph Styles" view. If you click on the fifth icon from the left, "Numbering Styles", you will see a list of pre-defined number styles. The other tool that you need is the numbering toolbar. At the extreme far right of the text toolbar (the bar that displays font name, font size, etc.), there is a small arrow that points to the left. Click on it. You will now see the numbering toolbar. You will not see this arrow if you are not already in a text area that has a numbering style assigned. It turns out that the numbering you want for the simple list above is already defined in the pre-defined numbering styles. If the style you need does not exist, you may also create your own styles. To create the list above:
- Type in your text. The paragraph style that you use should not matter. This procedure was tested using the "Text body" paragraph style.
- Select all the text by drag selecting.
- Double-click on the numbering style "Numbering 5". List numbers (but not the sub-numbers) should appear.
- Click on the left pointing arrow to the far right of the text toolbar. This will expose the numbering toolbar.
- Place your text cursor into the list item that says "First item".
- Click on the right pointing arrow (the single one) in the numbering toolbar. Its name is "Move Level Down". This item should now have the number "1.1" in front of it.
- Repeat the above step for the other sub-list items.
If you need to make your own list numbering style, it is suggested to select one of the existing styles that is similar (in the Stylist), then right click to get a context menu. Select "New..." to make a new style based on the style that was selected. You will get a dialog with many tabs that allow you to configure your own numbering style. By the way, you can set up heading numbering the same way. Each heading level can be assigned a different paragraph style (e.g. Heading 1, Heading 2, Heading 3) but they all would be assigned the same NUMBERING style - so the list would number correctly. Note: OpenOffice.org will often make numbering difficult when you do the following actions:
- Press the backspace key when you are in the style following a numbering style
- Insert unnumbered styles between numbered styles
- Output to HTML format with noncontiguous numbered and unnumbered styles
How do I remove a large number of hard returns from text that were pasted into my document (for example, from an email message)?
Follow these steps:
- Select Edit -> Find & Replace
- Near the bottom left of the dialog that appears, click on the box next to "Regular Expressions"
- In the "Search For" field, type: ^$ This regular expression says to search for a paragraph marker '$' at the beginning of a paragraph - programmer terms for an empty paragraph.
- Click on the "Find" button
- To replace the hard return with a space character, type a space in the "Replace With" field, then click the "Replace" button
- To replace the hard return with nothing (remove the character), click the "Replace" button (without entering anything in the "Replace With" field)
- If you have many hard returns to replace, you can also use the "Replace All" button. It is wise to save your document prior to using this option, in case it behaves unexpectedly.
Note: Regular expressions do not appear to work in the 'Replace' field.
The space between the letters in a word seems just a bit too wide. It would look better if that space is being reduced. How can I achieve this?
What you need to enable is "Kerning". Kerning is part of the typesetting process, where the space between letters is adjusted to the appearance of the letter and its neighbour. For example, when a V is followed by an A, the shape of the letters would result in a little too much space between them, and this just doesn't look nice. The A should be moved a little towards the V.
This text is not kerned:
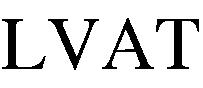
As you can see, the space between the letters is just too wide.
This text is kerned:
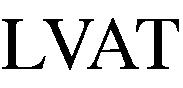
So how do you enable kerning?
If you need kerning only for selected parts of your text, follow these steps:
- Highlight the passages of your text for which kerning needs to be enabled.
- Now > Format > Character > Position > Spacing, here check box "pair kerning"
If you need the whole text to be "kerned", follow here
- Press F11 to open the stylist.
- Click on paragraph styles icon to open the list of paragraph styles.
- Rightclick on each paragraph styles that's being used > Modify.
- Now > Position > Spacing, here check box "pair kerning".
Note that kerning is controlled by information in the font data (in particular the font metrics). Fonts that do not need such precise corrections, like fixed width fonts, will not be subject to kerning.