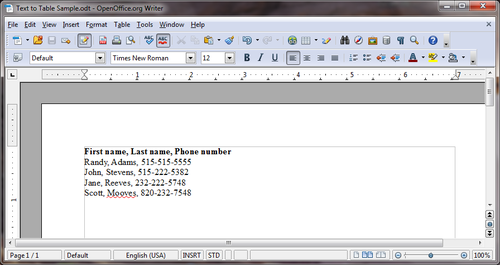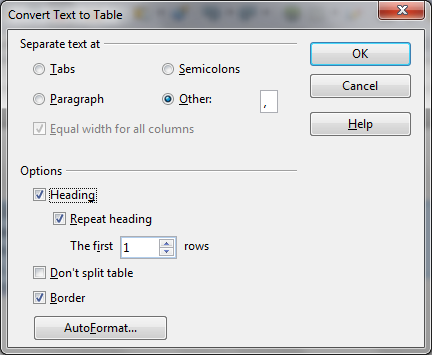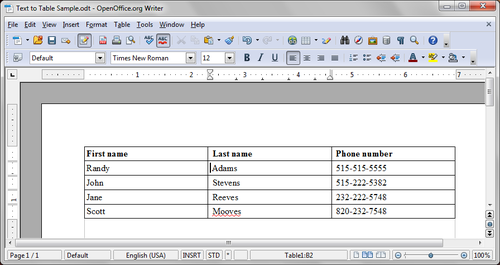Difference between revisions of "Documentation/FAQ/Writer/FormattingPagesAndDocuments/How do I convert structured text into a table?"
Schweitz01 (Talk | contribs) |
Schweitz01 (Talk | contribs) |
||
| Line 6: | Line 6: | ||
<section begin=answer/> | <section begin=answer/> | ||
| − | First let's explain why this might be useful. Consider that you're making a sign-in sheet for an event. If you have a list of names already, | + | First let's explain why this might be useful. Consider that you're making a sign-in sheet for an event. If you have a list of names already, Writer makes it easy to transform the text into a list. Each line of content will become a row and anything separated by the chosen item (tab, paragraph, semicolon, or other) will be placed in its own row. The steps and images below explain the process. |
| Line 12: | Line 12: | ||
1. Structure your text so that content from each row is on its own line and the content of each cell that you want created is separated by one of the available options, such as using a comma. Formatting, such as bold or italics, applied to text will be retained in the table. | 1. Structure your text so that content from each row is on its own line and the content of each cell that you want created is separated by one of the available options, such as using a comma. Formatting, such as bold or italics, applied to text will be retained in the table. | ||
| − | [[Image:Doc_faq_text_to_table.png|thumb|none|500px| | + | [[Image:Doc_faq_text_to_table.png|thumb|none|500px|Sample structured text, ready to be converted into a table.]] |
| Line 21: | Line 21: | ||
4. This will bring up an options dialogue. | 4. This will bring up an options dialogue. | ||
| − | [[Image:Doc_faq_txt_to_table_dialogue.png|thumb|none|500px| | + | [[Image:Doc_faq_txt_to_table_dialogue.png|thumb|none|500px|Convert Text to Table dialogue]] |
5. The default option is Tabs – this will place each segment of content separated by a tab into its own table cell. Each line will be turned into its own row in the table. Other options include: | 5. The default option is Tabs – this will place each segment of content separated by a tab into its own table cell. Each line will be turned into its own row in the table. Other options include: | ||
| Line 30: | Line 30: | ||
6. After you select the option you want to use, click OK. | 6. After you select the option you want to use, click OK. | ||
| − | [[Image:Doc_faq_text_to_table_output.png|thumb|none|500px| | + | [[Image:Doc_faq_text_to_table_output.png|thumb|none|500px|Sample table created from structured text example]] |
<section end=answer/> | <section end=answer/> | ||
Latest revision as of 00:59, 13 January 2011
How do I convert structured text into a table?
First let's explain why this might be useful. Consider that you're making a sign-in sheet for an event. If you have a list of names already, Writer makes it easy to transform the text into a list. Each line of content will become a row and anything separated by the chosen item (tab, paragraph, semicolon, or other) will be placed in its own row. The steps and images below explain the process.
1. Structure your text so that content from each row is on its own line and the content of each cell that you want created is separated by one of the available options, such as using a comma. Formatting, such as bold or italics, applied to text will be retained in the table.
2. From the menu toolbar, click Table.
3. Hover over or click on Convert and select Text to Table..
4. This will bring up an options dialogue.
5. The default option is Tabs – this will place each segment of content separated by a tab into its own table cell. Each line will be turned into its own row in the table. Other options include:
- Paragraph – content on its own line will be placed in its own cell and row.
- Semicolon – content between semicolons will be placed in its own cell. Each row is placed on its own line.
- Other – the user selects an option, such as a comma, and the content between the user selected option will be placed in its own cell. Each row is placed on its own line.
6. After you select the option you want to use, click OK.