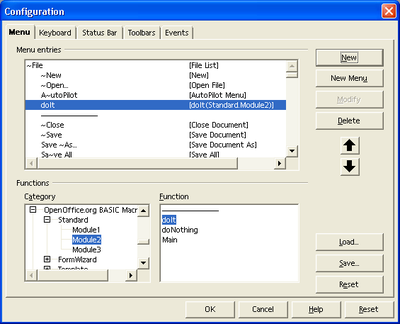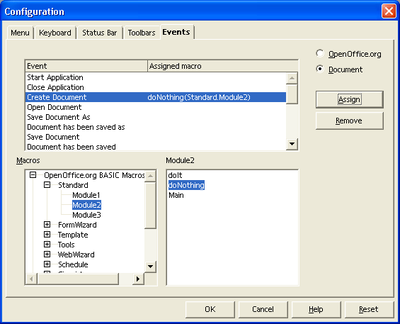Difference between revisions of "Documentation/DevGuide/Basic/Assigning Macros to GUI Events"
OOoWikiBot (Talk | contribs) m (Robot: Changing Category:Basic and Dialogs) |
OOoWikiBot (Talk | contribs) m (FINAL VERSION FOR L10N) |
||
| (2 intermediate revisions by 2 users not shown) | |||
| Line 5: | Line 5: | ||
|NextPage=Documentation/DevGuide/Basic/Dialog Localization | |NextPage=Documentation/DevGuide/Basic/Dialog Localization | ||
}} | }} | ||
| − | {{DISPLAYTITLE:Assigning Macros to GUI Events}} | + | {{Documentation/DevGuideLanguages|Documentation/DevGuide/Basic/{{SUBPAGENAME}}}} |
| + | {{DISPLAYTITLE:Assigning Macros to GUI Events}} | ||
The functionality to assign macros to control events in the dialog editor was discussed earlier. There is also a general functionality to assign macros or other actions to events. This functionality can be accessed through the '''Customize''' dialog that is opened using '''Tools – Customize''' or by clicking the '''Assign''' button in the '''Macro''' dialog. In this section, only the assignment of macros is discussed. For more information about this dialog, refer to the {{PRODUCTNAME}} documentation. | The functionality to assign macros to control events in the dialog editor was discussed earlier. There is also a general functionality to assign macros or other actions to events. This functionality can be accessed through the '''Customize''' dialog that is opened using '''Tools – Customize''' or by clicking the '''Assign''' button in the '''Macro''' dialog. In this section, only the assignment of macros is discussed. For more information about this dialog, refer to the {{PRODUCTNAME}} documentation. | ||
| Line 12: | Line 13: | ||
[[Image:Configuration_Menu.png|none|thumb|400px|Configuration dialog for Menu]] | [[Image:Configuration_Menu.png|none|thumb|400px|Configuration dialog for Menu]] | ||
| − | The illustration above shows how a macro is assigned to a new menu item. The Menu and Menu Content list boxes can be used to navigate the {{PRODUCTNAME}} menu hierarchy. Clicking the '''Add...''' button opens the '''Add Commands''' dialog. The '''Category''' list box in the '''Add Commands''' dialog contains entries for built-in {{PRODUCTNAME}} functions, and a {{PRODUCTNAME}} Macros entry that represents the hierarchy of {{PRODUCTNAME}} macros. When an entry is selected in the ''' | + | The illustration above shows how a macro is assigned to a new menu item. The Menu and Menu Content list boxes can be used to navigate the {{PRODUCTNAME}} menu hierarchy. Clicking the '''Add...''' button opens the '''Add Commands''' dialog. The '''Category''' list box in the '''Add Commands''' dialog contains entries for built-in {{PRODUCTNAME}} functions, and a {{PRODUCTNAME}} Macros entry that represents the hierarchy of {{PRODUCTNAME}} macros. When an entry is selected in the '''Category''' list box, any commands or macros it contains are displayed in the '''Commands''' list box on the right. |
Clicking the '''Add''' button in the '''Add Commands''' dialog adds the selected command or macro to a menu. | Clicking the '''Add''' button in the '''Add Commands''' dialog adds the selected command or macro to a menu. | ||
| Line 19: | Line 20: | ||
* The '''New''' button creates a new top level menu | * The '''New''' button creates a new top level menu | ||
| − | * The '''Menu'''button has commands for moving, renaming and deleting top level menus | + | * The '''Menu''' button has commands for moving, renaming and deleting top level menus |
* The '''Modify''' button has commands for adding submenus and separators, and renaming and deleting menu items. | * The '''Modify''' button has commands for adding submenus and separators, and renaming and deleting menu items. | ||
* The arrow buttons change the position of a menu item. | * The arrow buttons change the position of a menu item. | ||
| Line 32: | Line 33: | ||
In the '''Keyboard''' tab macros are accessed in '''Category''' and '''Function''' list boxes, then assigned to a shortcut key that can be specified in the '''Shortcut''' keys list box. There are also '''Load''', '''Save''', and '''Reset''' buttons for loading, storing and resetting keyboard configurations. | In the '''Keyboard''' tab macros are accessed in '''Category''' and '''Function''' list boxes, then assigned to a shortcut key that can be specified in the '''Shortcut''' keys list box. There are also '''Load''', '''Save''', and '''Reset''' buttons for loading, storing and resetting keyboard configurations. | ||
| − | The '''Keyboard''' tab contains | + | The '''Keyboard''' tab contains '''{{PRODUCTNAME}}''' and '''Document''' radio buttons which control the scope for which keyboard assignments are made. |
{{PDL1}} | {{PDL1}} | ||
| − | [[Category:Documentation/ | + | [[Category:Documentation/Developer's Guide/Basic and Dialogs]] |
Revision as of 12:31, 15 May 2009
- Assigning Macros to GUI Events
- Dialog Localization
The functionality to assign macros to control events in the dialog editor was discussed earlier. There is also a general functionality to assign macros or other actions to events. This functionality can be accessed through the Customize dialog that is opened using Tools – Customize or by clicking the Assign button in the Macro dialog. In this section, only the assignment of macros is discussed. For more information about this dialog, refer to the OpenOffice.org documentation.
The next illustration shows the Menu tab of the Customize dialog
The illustration above shows how a macro is assigned to a new menu item. The Menu and Menu Content list boxes can be used to navigate the OpenOffice.org menu hierarchy. Clicking the Add... button opens the Add Commands dialog. The Category list box in the Add Commands dialog contains entries for built-in OpenOffice.org functions, and a OpenOffice.org Macros entry that represents the hierarchy of OpenOffice.org macros. When an entry is selected in the Category list box, any commands or macros it contains are displayed in the Commands list box on the right.
Clicking the Add button in the Add Commands dialog adds the selected command or macro to a menu.
The other buttons in the Menus tab of the Customize dialog are as follows:
- The New button creates a new top level menu
- The Menu button has commands for moving, renaming and deleting top level menus
- The Modify button has commands for adding submenus and separators, and renaming and deleting menu items.
- The arrow buttons change the position of a menu item.
- The Reset button restores the default menu configuration.
The next illustration shows the Events tab of the Customize dialog:
On this tab, macros can be assigned to general events in OpenOffice.org. The events are listed in the list box titled Event. The Assign button opens the Macro Selector from which the user can select macros to assign to events. The Remove button removes the assigned macro from the selected event.
In the Keyboard tab macros are accessed in Category and Function list boxes, then assigned to a shortcut key that can be specified in the Shortcut keys list box. There are also Load, Save, and Reset buttons for loading, storing and resetting keyboard configurations.
The Keyboard tab contains OpenOffice.org and Document radio buttons which control the scope for which keyboard assignments are made.
| Content on this page is licensed under the Public Documentation License (PDL). |