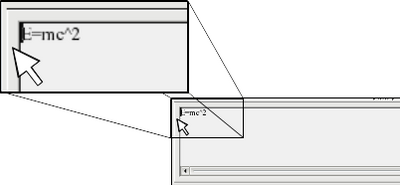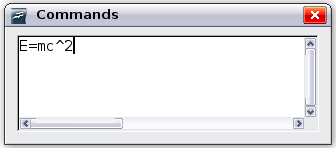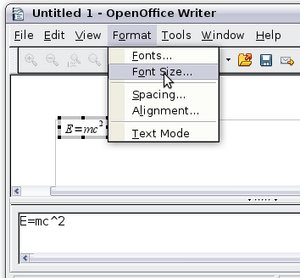Customization
From Apache OpenOffice Wiki
Customization
Formula Editor as a Floating Window
The formula editor can cover a large part of the Writer window. To turn the formula editor into a floating window, do this:
- Hover the mouse over the editor frame, as shown in Figure 212.
- Hold down the Ctrl key and double-click.
Figure 213 shows the result. You can dock the floating window again by using the same steps. Hold down the Ctrl key and double-click the window frame.
How Can I Make a Formula Bigger?
This is one of the most common questions people ask about Math. The answer is simple, but not intuitive:
- Start the formula editor and choose Format → Font size.
- Select a larger font size under Base size (top-most entry).
The result of this change is illustrated in Figure 216.
| Content on this page is licensed under the Creative Common Attribution 3.0 license (CC-BY). |